在当今数字化时代,电脑系统的安装是一项常见需求。而借助itellyou获取系统并安装到u盘,能为我们带来诸多便利。下面就详细介绍一下itellyou里的系统怎么安装以及itellyou怎么安装到u盘的教程。
一、获取itellyou资源
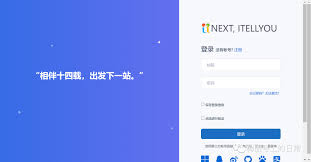
首先,我们需要访问itellyou网站。在网站中,你可以找到丰富的操作系统资源,涵盖了从windows到linux等多种系统版本。根据自己的需求选择合适的系统,比如常见的windows 10等。
二、将系统安装到u盘
1. 准备一个容量足够的u盘。建议根据所选系统的大小来选择,一般windows系统安装文件可能需要4gb左右的u盘空间。
2. 下载并安装rufus工具。这是一款用于制作可引导usb驱动器的软件。
3. 打开rufus工具,在“设备”选项中选择你准备好的u盘。
4. 在“分区选择”中,确保选择gpt分区(对于较新的电脑硬件),如果是旧电脑可能需要选择mbr分区。
5. 在“目标系统类型”中,选择uefi(非sm)以支持uefi模式启动,或者选择bios(旧版)以支持传统bios模式启动,根据电脑的实际情况来决定。
6. 点击“开始”按钮,rufus会开始格式化u盘并将从itellyou下载的系统文件写入u盘中。这个过程可能需要一些时间,请耐心等待。
三、使用安装u盘安装系统
1. 将制作好的安装u盘插入需要安装系统的电脑。
2. 重启电脑,在电脑启动时,根据电脑品牌和型号,按下对应的启动键。常见的启动键有del、f2、f12等。进入电脑的bios或uefi设置界面。
3. 在bios或uefi的“启动”选项中,将u盘设置为第一启动项。
4. 设置完成后,保存设置并退出bios或uefi,电脑会从u盘启动,进入系统安装界面。
5. 按照安装界面的提示进行操作,选择安装的语言、地区、时间等设置。
6. 接着选择安装的磁盘分区,如果是新硬盘,可以选择自动分区;如果是已有数据的硬盘,要谨慎选择分区,避免数据丢失。
7. 最后等待系统安装完成,期间电脑可能会重启多次。
通过以上步骤,我们就能轻松地利用itellyou里的系统资源,并将其安装到u盘,进而为电脑安装全新的系统。掌握这个教程,让你的系统安装变得更加简单高效。
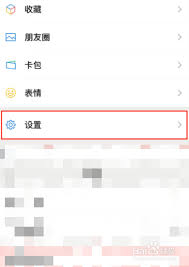
在使用vivo手机时,想要更换个性的铃声来展现自己的独特风格?其实操作并不复杂,下面就来详细介绍vivo手机换铃声的方法。一、通过设置菜单更换1.打开手机的“设置”应用。这是更换铃声的重要入口,几乎所有与手机系统设置相关的操作都能在这里找到。2.在设置菜单中,
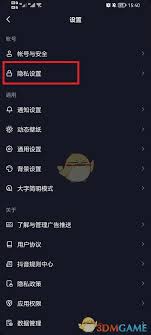
在抖音这个充满分享与交流的平台上,有时候我们希望自己的评论能保持一定的隐私,不让第三者看到。那么该如何实现呢?首先,要明确抖音评论的隐私设置规则。抖音提供了多种隐私选项来满足用户不同的需求。你可以在抖音的设置中找到“隐私设置”选项。在这里,你可以对评论的可见范

退票渠道1.厦门航空官网或手机app:这是最为便捷的方式之一。登录官网或app后,找到“我的订单”选项,进入对应航班订单页面,通常会有“退票”按钮,点击即可按提示操作。2.客服电话:拨打厦门航空官方客服电话,向客服人员说明你的退票需求,提供订单相关信息,客服会
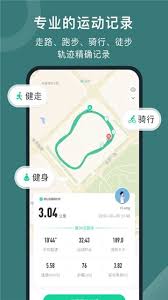
想要全面了解悦动圈的运动记录查看方法吗?下面就为您详细介绍。打开悦动圈app首先,在手机主屏幕找到悦动圈的图标,点击打开这款应用。如果还未安装,可前往应用商店搜索“悦动圈”进行下载安装。进入个人中心打开悦动圈后,界面下方一般有几个功能选项,点击右下角“我的”图
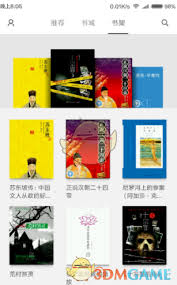
在使用多看阅读时,你是否常常渴望能以一种更符合自己阅读习惯的方式翻页呢?其实,多看阅读提供了多种翻页方式,满足不同读者的多样需求。今天,就让我们一起深入了解一下如何设置这些独特的翻页方式,开启一场更加美妙的阅读之旅。经典翻页:简洁而熟悉经典翻页方式是许多读者最
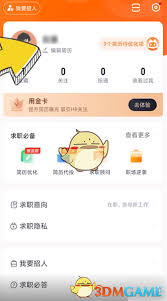
在使用猎聘的过程中,有时我们可能会想要对之前填写的附加信息进行修改或删除。别担心,下面就为大家带来猎聘删除附加信息的具体方法。首先,打开猎聘应用程序。如果你还没有登录账号,先进行账号登录操作,确保进入到自己的个人页面。登录成功后,点击页面下方菜单栏中的“我的”