在日常办公和学习过程中,我们经常需要使用到文档编辑软件进行文字处理。microsoft word作为一款功能强大的文字处理工具,受到了广大用户的青睐。然而,在节约纸张、保护环境的大环境下,学会如何在word中设置双面打印变得尤为重要。本文将详细介绍word双面打印的设置方法以及一些实用的双面打印技巧。
1. 打开word文档,点击左上角的“文件”菜单,选择“打印”。
2. 在弹出的打印选项中,找到“打印机属性”或“纸张来源”,选择“手动双面打印”或“自动双面打印”。如果你的打印机支持双面打印功能,那么你可以直接选择“自动双面打印”,这将大大简化你的操作流程。
3. 如果你选择了“手动双面打印”,则需要先打印文档的单面内容。word会提示你翻转纸张后继续打印。按照提示完成打印后,再次返回打印设置界面,这次选择打印文档的第二面内容。
4. 最后检查打印效果,确保双面打印的页面顺序正确无误。
1. 调整页面布局:在打印之前,可以调整页面边距以适应双面打印的需求。在“布局”选项卡中,选择“边距”,然后选择适合双面打印的边距设置。这有助于确保文本不会出现在页面边缘,避免裁剪问题。

2. 预览文档:在正式打印前,务必使用word提供的预览功能查看文档的打印效果。通过点击打印预览按钮,可以检查页面布局是否符合预期,防止因页面内容过多或过少导致的打印错误。
3. 分页符的合理使用:在编写文档时,合理地使用分页符可以帮助你在双面打印时更好地控制页面的分布。例如,当一页内容较多时,可以在合适的位置插入分页符,以便将部分内容安排到下一页,从而实现更好的双面打印效果。
4. 使用双面打印模式:如果您的打印机支持双面打印模式,请尽量使用该模式。这样不仅可以节省纸张,还能提高打印效率。只需在打印设置中选择“手动双面打印”或“自动双面打印”即可。
5. 保持打印机清洁:定期清理打印机内部,确保纸张能够顺畅通过。这对于实现高质量的双面打印至关重要。
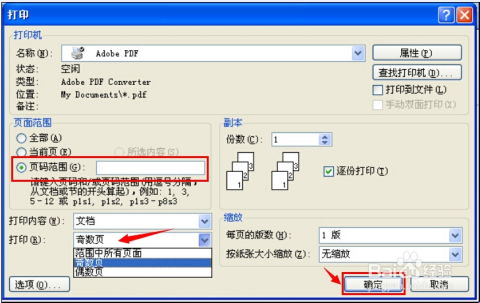
掌握word双面打印的方法和技巧,不仅能帮助我们更高效地完成文档处理工作,还能在一定程度上减少资源浪费,为环保事业贡献一份力量。希望上述介绍能对大家有所帮助,让我们的文档管理工作更加便捷、环保。
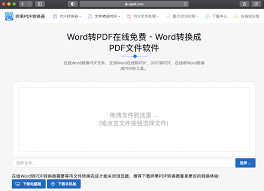
在日常工作和学习中,我们常常会遇到需要将word文件转换为pdf格式的情况。比如,要将一份精心撰写的文档分享给他人,pdf格式能确保文档的格式不被篡改,内容完美呈现。而在手机上,如何免费实现word转pdf呢?下面就为大家详细介绍。利用wpsoffice实现免
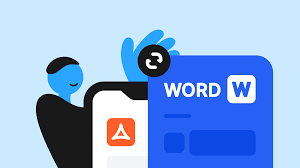
在日常办公与学习中,我们常常会遇到需要将qq浏览器中的文件转换成word格式的情况。无论是网页文章、文档资料还是其他类型的文件,掌握这个转换技巧都能极大地提升我们的工作效率。那么,qq浏览器文件怎么变成word呢?下面就为大家详细介绍。利用网页转word功能q
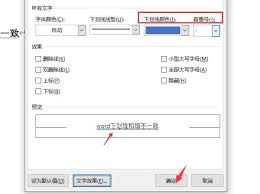
在使用word进行文档编辑时,有时我们会遇到需要输入长短不一下划线的情况。这可能在制作一些特殊格式的文本、设计或强调特定内容时用到。那么,该如何实现呢?又该如何修改已经存在的长短不一的下划线呢?输入不同长度下划线的方法1.利用快捷键首先,将光标定位到需要添加下

在日常使用word的过程中,有时我们需要给文字添加拼音,比如制作儿童读物、编写诗词赏析等。那么,word究竟该如何输入拼音呢?选中需要添加拼音的文字首先,打开word文档,将光标定位到想要添加拼音的文字之前。然后,按住鼠标左键拖动,选中需要添加拼音的全部文字内
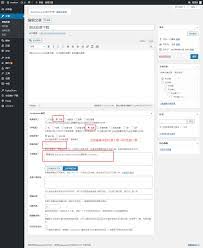
在wordpress中实现积分付费查看内容,能为网站增添更多的互动性和盈利模式。下面就来详细介绍一下设置方法。一、安装相关插件首先需要安装“wp-postviews”插件来统计文章浏览量,以及“wpuserfrontend”插件用于用户前端操作。安装并激活这两
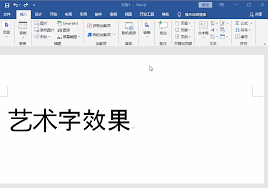
在日常办公和文档编辑中,为了让文字更加生动有趣、突出重点,我们常常会用到艺术字。那么在word中该如何插入艺术字以及进行相关设置呢?插入艺术字首先,打开word文档,将光标定位到你想要插入艺术字的位置。然后,在菜单栏中找到“插入”选项卡。在“插入”选项卡的“文
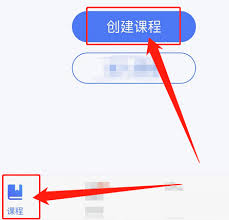
时间:2025/04/14
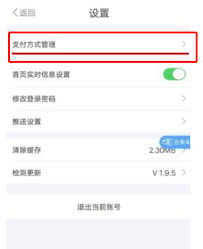
时间:2025/04/11

时间:2025/04/11
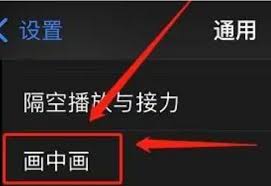
时间:2025/04/11
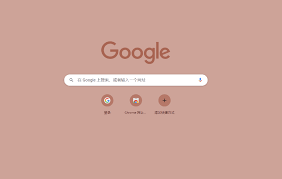
时间:2025/04/11
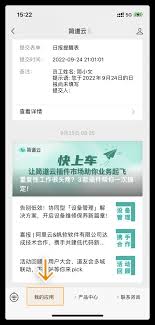
时间:2025/04/11
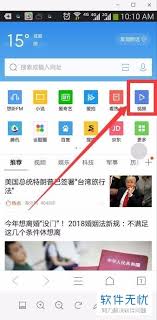
时间:2025/04/11

时间:2025/04/10
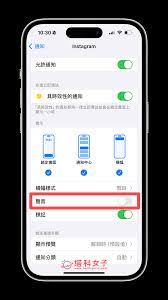
时间:2025/04/10
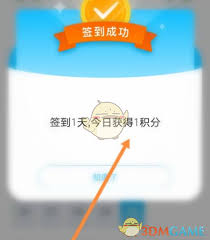
时间:2025/04/09