电脑桌面小图标设置方法:设置电脑桌面右下角的小图标显示或隐藏
在日常使用电脑的过程中,合理设置桌面右下角的小图标显示或隐藏,能让桌面更加简洁有序,提高操作效率。下面为大家详细介绍相关设置方法。
一、windows系统设置
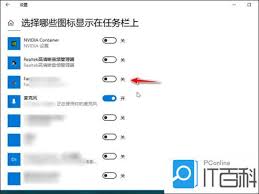
1. 任务栏通知区域:在任务栏空白处右键单击,选择“任务栏设置”。进入设置页面后,可看到“通知区域”选项。在这里,可以对哪些图标显示在任务栏进行调整。对于那些不常用的图标,将其设置为“隐藏图标和通知”,需要时可通过点击任务栏上的小三角展开图标列表来找到它们。
2. 特定应用程序图标:如果只想单独控制某个应用程序在任务栏的图标显示,可在该应用程序的快捷方式上右键单击,选择“属性”。在弹出的属性窗口中,切换到“快捷方式”选项卡,点击“更改图标”按钮,可更改该应用程序的图标样式。若要隐藏图标,可在任务栏右键单击,选择“任务管理器”,在“进程”选项卡中找到该应用程序的进程,右键单击选择“结束任务”,这样图标就会暂时消失,需要时重新打开应用程序即可。
二、mac系统设置
1. 菜单栏图标:点击苹果菜单栏中的“系统偏好设置”。在“程序坞与菜单栏”选项中,可对菜单栏中显示的图标进行管理。将不需要显示的图标取消勾选,它们就会从菜单栏中隐藏起来。
2. 控制中心图标:同样在“系统偏好设置”中,选择“控制中心”。在这里可以添加或移除控制中心显示的图标。把不常用的功能图标移除,能让控制中心更加简洁,便于快速访问常用功能。
三、个性化设置技巧
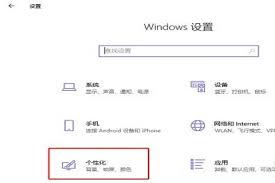
1. 定期清理:随着时间推移,一些软件可能会自动在任务栏添加图标,定期检查并清理那些不再需要的图标,保持桌面的清爽。

2. 创建快捷方式文件夹:对于一些常用但图标较多的软件,可创建一个快捷方式文件夹,将相关图标集中放置,需要时打开文件夹就能快速找到应用程序,避免任务栏图标过于繁杂。
通过以上方法,用户可以根据自己的需求灵活设置电脑桌面右下角的小图标显示或隐藏情况,打造一个个性化且高效的桌面环境。无论是windows还是mac系统,都能轻松实现对桌面小图标的优化管理。

在手机成为生活中不可或缺的一部分后,屏幕上突然出现的异常情况总会让人紧张不已。你是否也遇到过手机屏幕上有个白圈的状况?这神秘的白圈到底是什么来头呢?一、系统故障惹的祸?很多时候,手机屏幕出现白圈可能是系统方面的问题。比如,手机在运行过程中出现了卡顿、死机等状况
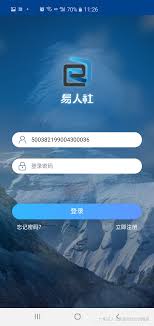
在如今数字化的时代,易人社为我们提供了便捷的人社服务平台。那么,如何在易人社上进行注册登录呢?下面就为大家详细介绍。注册篇首先,打开手机应用商店,搜索“易人社”,找到对应的app并点击下载安装。安装完成后,打开易人社app。进入app后,你会看到简洁明了的界面

在使用支付宝进行社交互动时,很多人会关心申请添加好友的有效期问题。一般来说,支付宝申请好友添加并没有明确固定的有效时长限制。从正常流程角度看,一旦你发送了好友添加申请,对方会收到通知。只要对方没有清理或忽略过多好友申请消息,理论上随时都能看到你的申请。如果对方
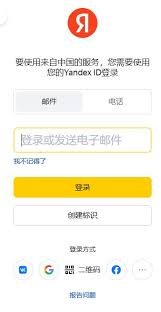
在当今数字化飞速发展的时代,网络搜索引擎成为人们获取信息的重要工具。而yandex引擎作为一款备受瞩目的搜索引擎,其入口登录及相关网址备受关注。yandex引擎以其强大的搜索功能和丰富的特色服务在全球范围内吸引了众多用户。要开启在yandex引擎上的探索之旅,
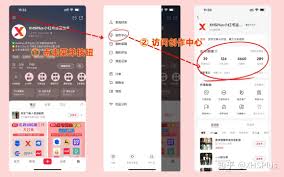
在小红书的世界里,有时候我们可能希望开启浏览记录,以便更好地回顾自己感兴趣的内容。那么,小红书没有浏览记录该如何开启呢?别着急,下面就为你详细介绍开启浏览记录的方法。首先,打开你的小红书应用程序。确保你已经登录了自己的账号,因为浏览记录功能是与账号绑定的。进入
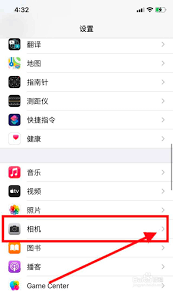
iphone相机以其出色的拍摄效果受到众多用户喜爱,而调整相机分辨率能进一步满足不同场景下的拍摄需求。以下为您详细介绍如何调整iphone相机的分辨率。首先,打开手机中的“设置”应用。在设置菜单里,找到“相机”选项并点击进入。进入“相机”页面后,您会看到“格式
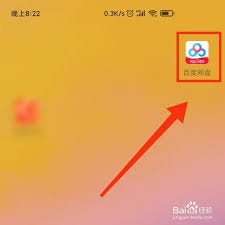
时间:2025/04/17
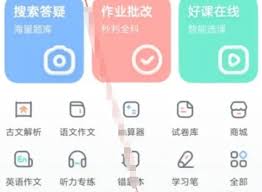
时间:2025/04/17

时间:2025/04/17
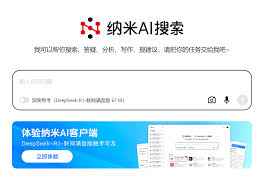
时间:2025/04/17
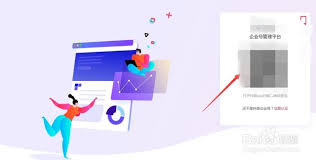
时间:2025/04/17
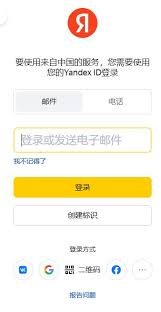
时间:2025/04/17
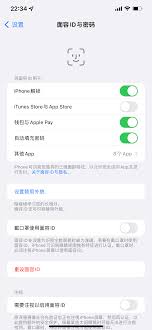
时间:2025/04/16

时间:2025/04/16
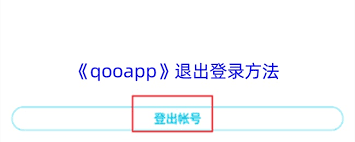
时间:2025/04/15
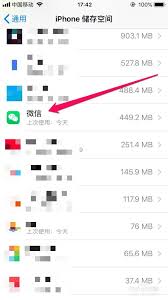
时间:2025/04/14