在使用win10系统办公时,共享打印机能为我们带来极大的便利。然而,不少小伙伴却常常在查找共享打印机的过程中犯难。别担心,今天就来为大家分享一些超实用的方法,让你轻松找到共享打印机,开启高效办公模式!
检查网络连接
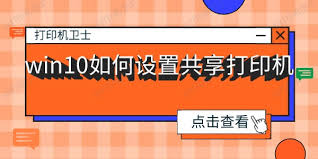
首先,确保你的电脑与共享打印机所在的网络处于同一局域网。稳定的网络连接是查找共享打印机的基础。你可以通过点击任务栏上的网络图标,查看网络连接状态。若网络连接不稳定,尝试重新连接wi-fi或调整网络设置。
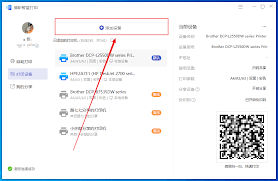
开启网络发现与文件共享
使用搜索功能查找共享打印机
通过运行命令查找

按下“win + r”组合键,打开运行窗口,输入“⁄⁄⁄⁄共享打印机所在电脑的ip地址”(例如:⁄⁄⁄⁄192.168.1.100),回车后若能成功访问,共享打印机的图标应该会显示出来。双击该图标即可完成添加,之后就能在你的win10电脑上轻松使用共享打印机啦!
掌握了这些方法,查找共享打印机就不再是难题。快去试试,让办公效率大幅提升吧!
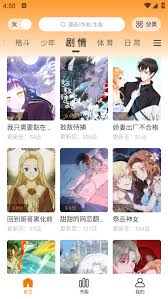
在漫画爱好者的世界里,酷漫熊漫画以其丰富多样的内容备受青睐。下面就为大家详细介绍酷漫熊漫画的在线看与下载方法。在线看酷漫熊漫画首先,打开常用的网络浏览器,在搜索栏中输入“酷漫熊漫画”,然后在搜索结果中找到官方网站或正规的漫画阅读平台入口。进入平台后,你会看到简
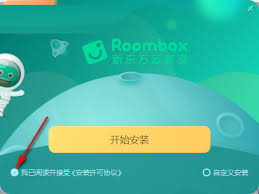
在当今数字化时代,线上学习成为了许多人的选择。新东方云教室以其丰富的功能和优质的教学资源,为学习者带来了全新的学习体验。那么,新东方云教室究竟该怎么用呢?让我们一起来探索。一、注册与登录首先,访问新东方云教室的官方网站,轻松完成注册流程。注册成功后,使用账号密
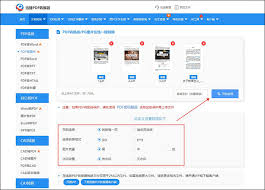
在日常办公和学习中,我们常常会遇到需要将pdf文件转换为jpg格式的情况。而迅捷pdf转换器为我们提供了一种简单便捷的解决方案。软件特点迅捷pdf转换器具有诸多优点。它的操作界面简洁直观,即使是初次使用的用户也能快速上手。软件支持批量转换,一次性可以处理多个p
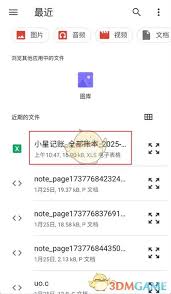
在使用小星记账进行日常收支记录时,数据备份是一项至关重要的操作,它能有效防止数据丢失,保障我们记账信息的完整性。那么,小星记账该如何备份数据呢?自动备份功能小星记账具备自动备份数据的贴心设计。通常,在软件设置中,你可以轻松找到自动备份的相关选项。一般默认的备份
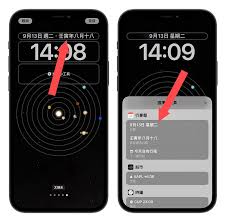
首先,打开手机的“设置”应用程序。这是更改系统设置的重要入口。进入“设置”页面后,向下滚动找到“通用”选项并点击进入。在“通用”设置中,继续寻找“日期与时间”选项。进入“日期与时间”页面后,你会看到几个关键的设置选项。如果想要手动设置日期,关闭“自动设置”开关

2025英雄联盟时光杯s2比赛即将热血开战,众多英雄联盟爱好者都翘首以盼,想要第一时间观看精彩赛事直播。那么这场备受瞩目的比赛直播究竟在哪看呢?首先,官方直播平台是观看比赛直播的主要阵地。英雄联盟官方网站以及官方社交媒体账号,如微博、微信公众号等,都会在比赛开
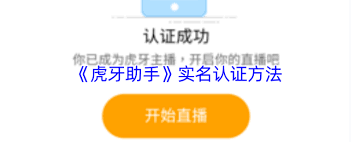
时间:2025/04/18
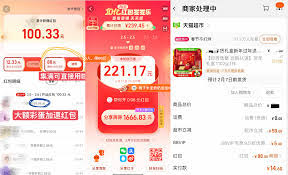
时间:2025/04/18
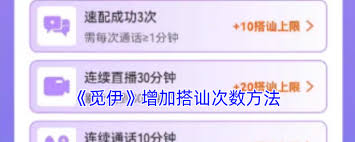
时间:2025/04/18

时间:2025/04/17
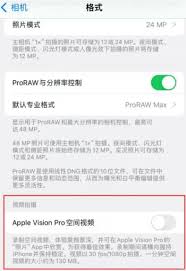
时间:2025/04/17

时间:2025/04/16

时间:2025/04/16

时间:2025/04/16
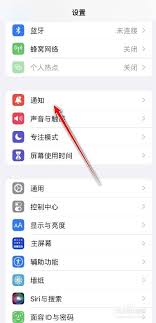
时间:2025/04/16

时间:2025/04/15