在日常工作中,合理设置outlook的工作时间可以帮助我们更高效地管理邮件和日程安排。以下将从多个维度介绍如何在outlook中设置工作时间。
一、打开outlook选项
首先,打开outlook应用程序,点击界面左上角的“文件”选项卡。在弹出的菜单中,选择“选项”。
二、设置常规工作时间
在“outlook选项”对话框中,选择“日历”选项。在“工作周”区域,可以设置每周的工作日和工作时间。默认情况下,outlook设置为周一至周五,上午9点至下午5点。你可以根据自己的实际工作情况进行修改。例如,如果你周六也需要工作,将周六添加到工作日列表中,并设置相应的工作时间。
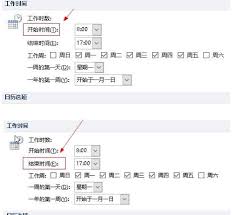
三、设置非工作时间的显示
在“日历选项”中,还可以设置非工作时间的显示方式。你可以选择将非工作时间显示为灰色阴影,或者完全隐藏。这样可以让你更清晰地查看工作时间内的日程安排。
四、设置默认提醒时间
合理设置默认提醒时间可以确保你不会错过重要的邮件和日程。在“outlook选项”中,选择“邮件”选项,然后在“提醒”区域设置默认的提醒时间。例如,你可以将默认提醒时间设置为提前15分钟或30分钟。
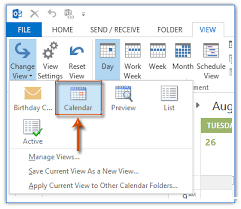
五、根据工作时间过滤邮件
outlook还提供了根据工作时间过滤邮件的功能。在邮件列表中,点击“视图”选项卡,然后在“当前视图”组中选择“管理视图”。在“管理视图”对话框中,点击“新建”按钮,创建一个新的视图。在“新建视图”对话框中,设置视图名称和条件,例如只显示工作时间内收到的邮件。设置完成后,点击“确定”保存视图。以后你可以随时切换到这个视图,只查看工作时间内的邮件。
六、同步工作时间到手机
如果你经常使用手机查看outlook邮件和日程,将工作时间同步到手机可以确保手机端的显示与电脑端一致。在outlook应用程序中,点击“文件”选项卡,选择“信息”,然后点击“账户设置”中的“账户设置”。在“账户设置”对话框中,选择你的邮箱账户,点击“更改”按钮。在“更改账户”对话框中,勾选“与outlook.com日历同步”,并设置同步的时间范围。设置完成后,点击“确定”保存设置。
通过以上多维度的设置,你可以更加灵活地使用outlook,并根据自己的工作时间进行高效的邮件和日程管理。合理设置工作时间,让outlook成为你工作中的得力助手。
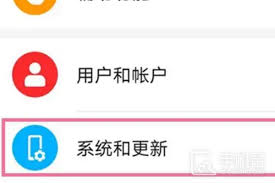
在使用荣耀手机时,很多用户都希望能对手机的各种功能进行个性化设置,其中设置返回键图标显示时间就是一个很有趣的尝试。下面就为大家详细介绍具体的设置方法。首先,确保你的荣耀手机系统是较新的版本,因为一些功能在旧版本中可能无法实现。进入手机的“设置”选项。在设置菜单
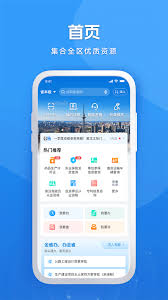
在黑龙江省生活,有时候会遇到需要开具无犯罪记录证明的情况。比如求职、出国、办理某些特殊业务等。那么,具体该怎么开呢?下面就来详细介绍一下。线下办理流程首先,可以前往户籍所在地的派出所办理。携带本人有效身份证件,如身份证、户口本等。到派出所后,向工作人员说明来意

edge浏览器为用户提供了便捷的拼写检查功能,开启高级拼写检查能进一步提升使用体验。一、检查edge浏览器版本首先要确保你的edge浏览器是较新的版本,因为高级拼写检查功能可能因版本不同而有所差异。你可以在浏览器界面中找到关于edge的选项,查看当前版本号,若
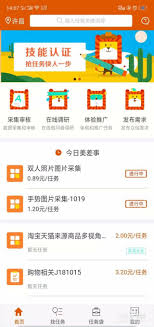
阿里众包是一个能为大家提供多样工作任务的平台,接下来就为大家介绍如何在阿里众包申请并完成工作任务。注册与登录首先,在应用商店搜索“阿里众包”下载安装到手机。打开后,使用淘宝账号或支付宝账号进行快速注册登录。若没有这两个账号,需先完成注册。任务申请登录成功进入首
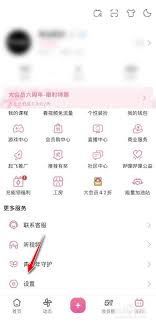
在哔哩哔哩畅游时,有时推荐视频可能会干扰我们精准找到自己想看的内容。别担心,关闭推荐视频其实并不复杂。手机端操作打开哔哩哔哩手机应用。进入首页后,长按某个推荐视频的封面。此时会弹出一个小窗口,窗口中通常会有“不感兴趣”的选项,点击它。这样,该类推荐视频就会逐渐
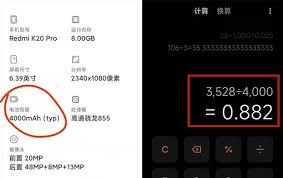
在使用红米手机的过程中,了解手机电池健康度至关重要,它能帮助我们及时掌握电池状态,以便在电池出现问题时提前做好准备,保障手机的正常使用。那么红米手机该如何查看电池健康度呢?查看电池健康度的方法不同型号的红米手机查看电池健康度的方式可能略有不同,但大致可以通过以
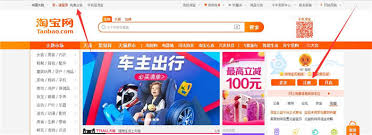
时间:2025/04/18

时间:2025/04/18
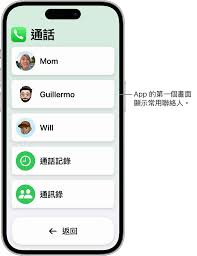
时间:2025/04/18
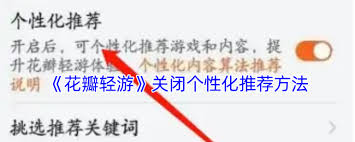
时间:2025/04/18
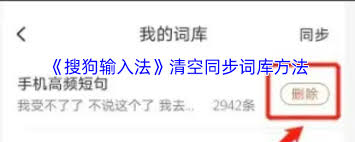
时间:2025/04/18
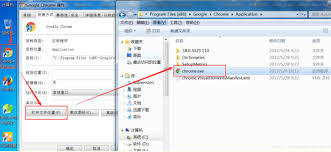
时间:2025/04/17
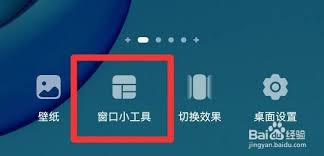
时间:2025/04/17
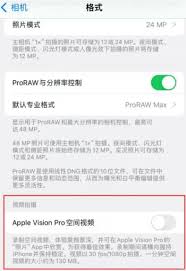
时间:2025/04/17

时间:2025/04/17

时间:2025/04/16