在电脑的使用过程中,将“我的电脑”快捷方式添加到桌面,能让我们更便捷地访问电脑的各种资源。下面就来详细介绍一下设置方法。
一、windows系统
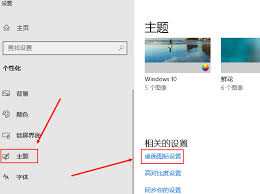
1. 经典桌面模式
- 在桌面上空白处右键单击,选择“个性化”。
- 在打开的窗口中找到“主题”选项。
- 然后在右侧找到“桌面图标设置”并点击。
- 在弹出的“桌面图标设置”对话框中,找到“计算机”选项,勾选它前面的复选框。
- 最后点击“确定”,“我的电脑”就会出现在桌面上啦。
2. windows 10系统
- 右键单击桌面空白处,选择“个性化”。
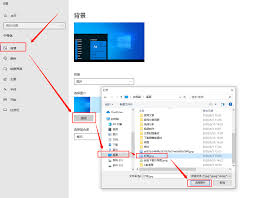
- 在左侧找到“主题”,然后在右侧点击“桌面图标设置”。
- 同样在“桌面图标设置”对话框里,勾选“计算机”,再点击“确定”。
- 另外,在windows 10系统中,还可以通过以下更简单的方法:在任务栏的搜索框中输入“此电脑”,然后在搜索结果中右键单击“此电脑”,选择“固定到任务栏”,之后在任务栏上右键单击“此电脑”图标,选择“在桌面上显示”,这样“我的电脑”也会出现在桌面上。
二、mac系统
1. 在dock栏添加“访达”快捷方式
- “访达”相当于windows系统中的“我的电脑”。首先找到“访达”图标,它一般在dock栏上。
- 右键单击“访达”图标(如果是触控板则双指用力按压),选择“选项”,然后选择“在桌面上保留”。
- 这样桌面上就会出现“访达”的图标,点击它就能访问电脑的各种文件和磁盘等资源。
2. 通过快捷方式创建
- 在“访达”中找到想要固定到桌面的磁盘或文件夹。
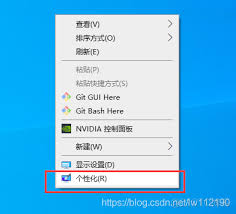
- 右键单击它,选择“制作替身”。
- 将生成的替身文件拖到桌面上,之后就可以像在“访达”中一样通过它快速访问相应的资源了。
通过以上方法,无论是windows系统还是mac系统,都能轻松地将类似“我的电脑”的功能设置到桌面上,方便我们日常对电脑资源的管理和使用,让操作更加高效便捷。快来试试吧,让你的电脑使用更加得心应手。
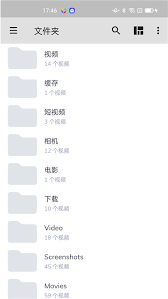
mx播放器是一款功能强大且广受欢迎的视频播放软件,下面为您全面介绍其使用说明。安装与启动在应用商店搜索“mx播放器”,下载并安装到您的设备上。安装完成后,点击应用图标即可启动。界面介绍启动mx播放器后,您会看到简洁直观的界面。顶部是操作栏,包含播放/暂停、快退

在soul这款社交软件中,有时我们可能会因为各种原因想要关闭派对功能。那么,soul派对究竟该怎么关闭呢?下面就为大家详细介绍。首先,打开soul应用程序。进入主界面后,点击屏幕下方菜单栏中的“自己”选项。进入个人页面后,找到“设置”按钮并点击。在设置页面中,
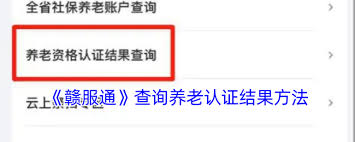
在赣服通进行养老认证后,不少小伙伴都急切想知道认证结果如何。别着急,下面就为你详细介绍查询方法,轻松搞定!便捷的线上查询通道打开赣服通app,在首页搜索栏输入“养老认证结果查询”,点击进入相关服务。进入页面后,按照提示输入个人相关信息,如身份证号码、姓名等,确
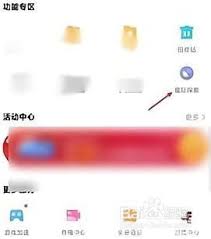
在日常的网络生活中,我们常常需要从海量的资源里快速找到自己想要的文件。迅雷作为一款知名的下载工具,它的搜索功能也十分强大。那么,迅雷怎么搜索文件呢?让我们一起来探索吧!打开迅雷客户端首先,确保你的电脑上已经安装了迅雷软件。双击打开迅雷客户端,进入主界面。进入搜
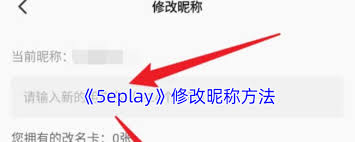
在5eplay平台上,有时候我们会因为各种原因想要更改自己的名字。那么,5eplay怎么改名字呢?这对于许多玩家来说是一个比较关心的问题。首先,要明确的是,在5eplay改名字是有一定规则和流程的。通常情况下,玩家需要登录到自己的账号。进入账号设置页面后,仔细
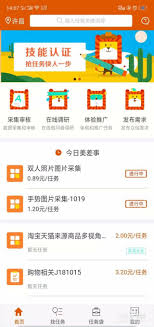
阿里众包是一个能为大家提供多样工作任务的平台,接下来就为大家介绍如何在阿里众包申请并完成工作任务。注册与登录首先,在应用商店搜索“阿里众包”下载安装到手机。打开后,使用淘宝账号或支付宝账号进行快速注册登录。若没有这两个账号,需先完成注册。任务申请登录成功进入首