在使用win7系统时,合理分区对于优化系统性能至关重要。下面就为大家介绍win7分区合适的方法及步骤。
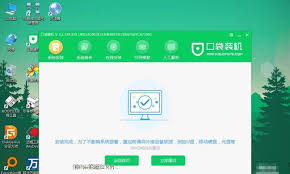
了解win7分区需求
首先,要明确自己的使用需求。如果是日常办公,可将系统盘分配30 - 50gb,用于安装操作系统、常用软件和存放工作文件。对于有游戏需求的用户,游戏安装盘可根据游戏数量和大小来确定,一般分配50 - 100gb左右。另外,还可划分一个较大的数据存储盘,用于存放照片、视频等重要资料。
准备分区工具
可以使用系统自带的磁盘管理工具进行分区。在桌面上右键点击“计算机”,选择“管理”,在计算机管理窗口中找到“磁盘管理”。
具体分区步骤
1. 打开磁盘管理后,找到要分区的磁盘。比如你想在一个未分配空间较大的磁盘上进行分区,右键点击该磁盘上的未分配空间。
2. 选择“新建简单卷”,然后按照向导提示进行操作。在“简单卷大小”中输入要创建分区的大小,比如想创建一个30gb的分区,就输入30 * 1024(因为单位是mb)。
3. 分配驱动器号,一般系统会自动分配一个,也可根据自己的喜好选择。
4. 选择文件系统,一般选择ntfs格式,它支持较大文件和更好的安全性。
5. 点击“下一步”,然后“完成”,一个新的分区就创建好了。
6. 重复上述步骤,可根据需求创建多个分区。
优化系统性能
合理分区后,系统性能会得到一定优化。不同类型的文件存放在不同分区,避免了数据混乱。系统盘保持相对干净,减少了数据读写的干扰,能让系统运行更加流畅。同时,便于对重要数据进行分类管理和备份,提高数据的安全性和可恢复性。
总之,掌握合适的win7分区方法及步骤,能有效优化系统性能,让你的电脑使用起来更加高效、便捷。赶快动手试试吧,为你的win7系统打造一个合理的分区布局。

在使用win7系统的过程中,难免会遇到系统出现问题的情况。此时,一键还原系统是一种简单快捷的恢复方式。准备工作在进行一键还原之前,需要确保已创建系统还原点。路径为:计算机右键属性-系统保护-配置-创建。这一步非常关键,它将保存当前系统的状态,以便后续在需要时能
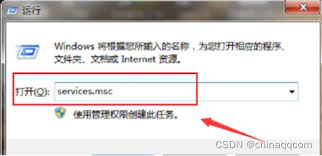
win7系统开机慢着实让人头疼,不过别担心,有不少方法可以有效解决。首先,检查启动项。按下“win+r”组合键,输入“msconfig”并回车,在“启动”选项卡中,禁用那些不必要的开机自启程序。很多软件在安装时会默认设置为开机启动,这会大大拖慢开机速度,比如一
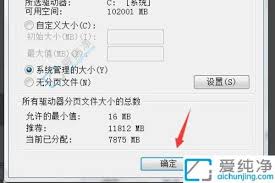
在使用win7系统时,想要让电脑运行得更加流畅,可以从以下几个方面进行设置。一、优化系统启动项很多程序在电脑开机时会自动启动,这会占用大量系统资源,拖慢电脑速度。可以通过以下方法优化启动项:按下“win+r”组合键,输入“msconfig”并回车,打开“系统配
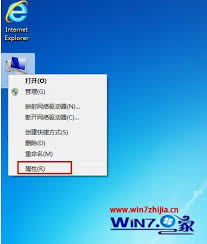
在使用多年的老电脑上运行win7系统,卡顿是常有的事。别担心,通过一些简单有效的优化方法,能让老电脑再次流畅起来。清理磁盘空间老电脑磁盘空间往往捉襟见肘。打开“计算机”,右键点击系统盘,选择“属性”,在弹出的窗口中点击“磁盘清理”。它会自动扫描可清理的文件,如

在局域网环境中,有时候需要快速给其他电脑发送消息,比如通知重要事项、提醒协作任务等。win7系统就提供了便捷的方法来实现这一需求。下面就为大家详细介绍如何在win7系统下给局域网内电脑发消息。一、使用“信使服务”1.首先,确保要发送消息的所有电脑都开启了“信使
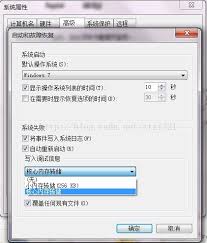
win7电脑开机出现蓝屏代码0x000000c5,着实让人头疼不已。这一故障背后往往隐藏着多种可能的原因。驱动程序问题设备驱动程序与系统的兼容性不佳是导致蓝屏0x000000c5的常见原因之一。过时、损坏或不匹配的显卡、声卡、网卡等驱动,都可能引发系统冲突。例