在日常使用word文档的过程中,我们常常会遇到一些令人头疼的问题,比如空白页删不掉。这些顽固的空白页不仅影响文档的美观,还可能在打印或分享时带来不必要的麻烦。别担心,今天就为大家带来一些有效的处理方案。
检查分页符
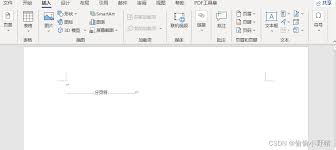
首先,要留意文档中的分页符。有时候,空白页的出现可能是由于误操作插入了分页符。将光标定位到空白页的前一页末尾,仔细查看是否有分页符的标志。如果有,选中它并按下delete键删除,然后看看空白页是否消失。
段落标记
段落标记也可能是罪魁祸首。点击“开始”选项卡,在“显示/隐藏编辑标记”按钮上点击一下,这样就能看到文档中的所有隐藏符号,包括段落标记。检查空白页前后的段落标记是否正常,如果有多余或异常的段落标记,将其删除,空白页或许就会随之不见。
视图设置
某些视图设置也可能导致空白页的显示异常。尝试切换不同的视图模式,比如从“页面视图”切换到“大纲视图”,再切换回“页面视图”,看看空白页是否消失。有时候,视图的刷新问题会让空白页看起来无法删除,通过切换视图可以解决这个问题。
样式冲突
文档中的样式冲突也可能引发空白页问题。检查文档中使用的样式,看看是否有重复或不兼容的情况。尝试重新应用正确的样式,或者删除可能导致冲突的样式,然后看看空白页是否得以解决。
文档内容
仔细检查空白页前后的文档内容,是否存在隐藏的文本或图形。有时候,一些不可见的元素可能占据了空白页的空间,导致无法删除。将光标移动到空白页附近,通过滚动鼠标滚轮,仔细查看是否有隐藏的内容,如有则将其删除。
遇到word文档空白页删不掉的情况,不要惊慌。通过上述这些方法逐一排查,相信你一定能够找到并解决问题,让你的文档恢复整洁和正常。希望这些方案能帮助你轻松应对顽固的空白页,顺利完成文档的编辑和处理。
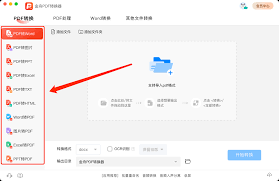
在日常办公和学习中,我们常常会遇到需要将pdf文件转换为word文档的情况。比如,收到一份重要的资料是pdf格式,但需要对其进行编辑、排版等操作,这时就需要将其转换为word。下面为大家介绍几种常见的电脑端pdf转word的方法。使用专业软件转换许多专业的办公
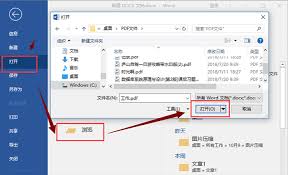
在日常办公和学习中,我们常常会遇到需要将pdf文件转换为word文档的情况。比如,收到一份重要的资料是pdf格式,但需要对其进行编辑、修改或添加批注,这时就需要将其转换为word文档。那么,在电脑上如何轻松实现这一转换呢?下面就为大家介绍几种常见的方法。一、使
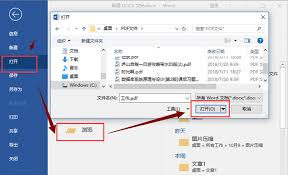
在日常办公和学习中,我们有时需要将pdf文件转化为word文件,以方便进一步编辑和处理。以下为您介绍几种常见的转化方法。在线转换工具许多在线平台提供pdf转word的服务。例如smallpdf,它操作简单,只需上传pdf文件,稍等片刻就能快速生成可编辑的wor

在日常办公中,我们常常会遇到需要将pdf文件中的表格转换为word格式的情况。下面将介绍几种常见的方法,帮助你轻松完成这一转换。使用在线转换工具许多在线平台提供pdf转word的服务。只需在搜索引擎中输入“pdf转word在线转换”,就能找到众多相关工具。例如

在日常办公中,我们常常需要将pdf文件转换为word格式。然而,转换过程中出现乱码的情况却屡见不鲜,着实让人头疼。那么,遇到这种问题该如何解决呢?转换工具的选择首先,转换工具的选择至关重要。一些免费的在线转换工具可能在转换质量上存在不足,导致乱码出现。建议优先
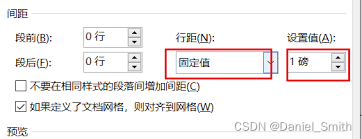
在使用word进行文档编辑时,有时会遇到最后一页怎么都删不掉的情况,这着实让人头疼。别担心,下面就为大家介绍三种有效的方法,帮助你轻松解决这个问题。方法一:检查段落标记有时候,最后一页删不掉是因为存在隐藏的段落标记。我们可以通过以下步骤来查看和处理:1.点击“
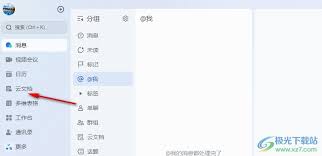
时间:2025/05/06
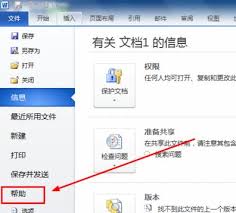
时间:2025/05/06
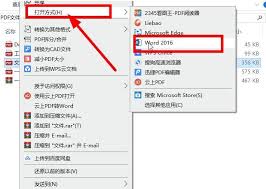
时间:2025/05/06

时间:2025/05/08
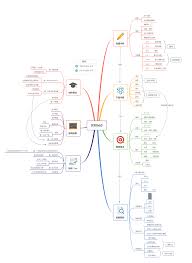
时间:2025/05/08
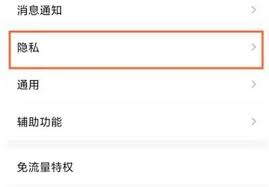
时间:2025/05/06

时间:2025/05/08
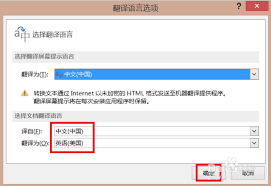
时间:2025/05/07
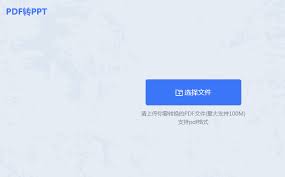
时间:2025/05/07

时间:2025/05/07