在日常的工作和学习中,我们经常会用到截图工具来记录重要信息或分享内容。snipaste作为一款功能强大的截图软件,深受大家喜爱。当我们使用snipaste截图后,有时需要添加箭头标注来突出重点,该如何操作呢?
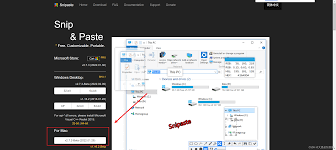
打开snipaste并进行截图
首先,确保你的电脑上已经安装了snipaste软件。打开软件后,按下快捷键f1(你也可以在软件界面中点击截图按钮),然后在屏幕上选择你想要截图的区域。截图完成后,snipaste会自动将截图显示在屏幕上,并进入标注模式。
添加箭头标注
在标注模式下,你可以看到软件界面的上方有一排工具按钮。找到并点击“箭头”工具按钮。此时,鼠标指针会变成箭头形状。你可以按住鼠标左键拖动,在截图上绘制箭头。snipaste提供了多种箭头样式供你选择,比如实心箭头、空心箭头等。你可以根据自己的需求在软件界面的右侧进行切换。
如果你想要调整箭头的颜色,可以点击“画笔颜色”按钮,在弹出的颜色选择框中选择你喜欢的颜色。同样,对于箭头的粗细,也可以通过点击“画笔大小”按钮进行调整。
除了简单的箭头标注,snipaste还支持添加文字说明。点击“文字”工具按钮,然后在截图上你想要添加文字的位置点击一下,就可以输入文字内容了。你可以设置文字的字体、大小、颜色等格式,使文字与箭头标注相得益彰。
保存带有箭头标注的截图
当你完成所有的标注后,如果你只是临时查看截图和标注效果,可以直接关闭截图窗口。如果需要保存带有箭头标注的截图,点击软件界面中的“文件”菜单,选择“另存为”选项。在弹出的保存对话框中,选择你想要保存的图片格式(如png、jpeg等),然后指定保存的路径和文件名,最后点击“保存”按钮即可。
通过以上简单的步骤,你就能轻松地在snipaste截图后添加箭头标注,让截图内容更加清晰明了。无论是用于工作汇报、学习笔记还是与他人分享信息,都能更加有效地传达你的意图。快来试试吧,让snipaste成为你截图和标注的得力助手。
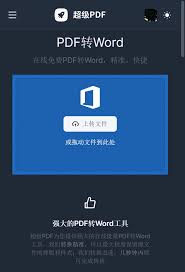
在日常的工作和学习中,我们常常会遇到需要将pdf文件转换为word文件的情况。有时候,可能因为各种原因,不想花费金钱去使用付费的转换工具,那么如何免费实现pdf转word呢?下面就为大家介绍几种方法。在线转换平台许多在线平台提供免费的pdf转word服务。例如

在企业的运营过程中,员工离职是常见的情况。而对于企业微信中的客户资源,员工离职后能否继承成为了众多企业关注的重要问题。企微客户继承的相关规定企业微信为了保障企业客户资源的合理流转和管理,设置了客户继承机制。当员工离职时,企业可以将该员工的客户分配给其他在职员工
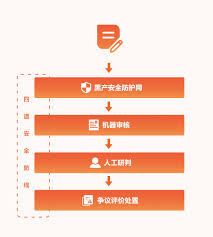
在大众点评上收到差评,心里肯定不好受。别慌,下面就教你如何有效申诉,说不定能扭转乾坤!冷静分析差评原因首先,仔细查看差评内容,搞清楚到底是哪里出了问题。是服务态度不好、产品质量有瑕疵,还是其他原因?只有明确问题所在,才能有的放矢地进行申诉。诚恳沟通解决问题如果
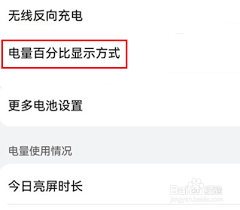
在鸿蒙系统中,设置电池百分比可以让用户更清晰地了解设备电量情况,合理安排使用时间。以下为您详细介绍设置方法:一、进入设置页面打开手机的主屏幕,找到并点击“设置”图标。这是进入系统各种设置选项的入口,在这里您能对手机的各项功能进行个性化调整。二、找到电池选项在设
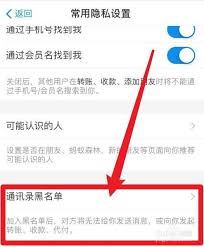
在使用鹏保宝的过程中,有时为了保护自身权益或避免某些不必要的干扰,添加黑名单是一个很实用的功能。那么,鹏保宝究竟该如何添加黑名单呢?下面就为大家详细介绍。首先,打开鹏保宝应用程序。进入主界面后,找到相关的设置选项。一般来说,在界面的某个角落会有一个类似齿轮或三
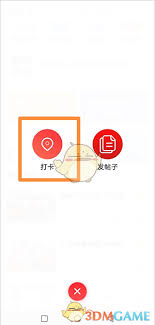
在志愿河南的平台上积极参与志愿服务,打卡签到是记录我们奉献足迹的重要一环。那么,究竟该如何进行打卡签到呢?别着急,下面就为你带来超详细的操作指南。一、进入志愿河南平台首先,打开手机中的浏览器或者应用商店,搜索“志愿河南”,找到官方应用程序并下载安装。安装完成后
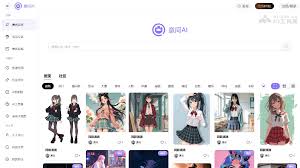
时间:2025/05/11
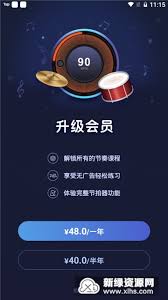
时间:2025/05/11
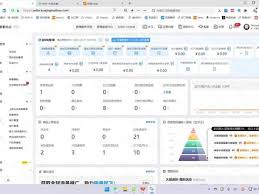
时间:2025/05/06

时间:2025/05/09
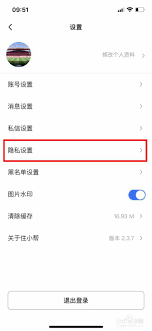
时间:2025/05/08
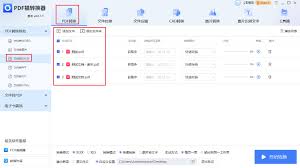
时间:2025/05/08

时间:2025/05/08

时间:2025/05/06
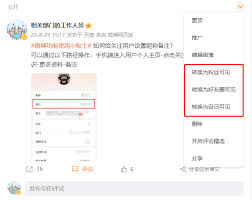
时间:2025/05/07

时间:2025/05/07