在当今数字化时代,图片处理需求日益增长,而抠图作为其中一项重要技能,在canva可画app中轻松就能实现。
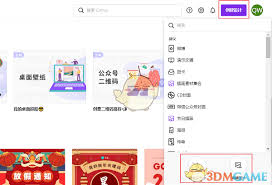
打开canva可画app并导入图片
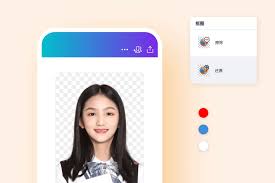
首先,打开手机或电脑上的canva可画app。进入主界面后,点击“+ 创建”按钮,选择“自定义尺寸”或其他适合你需求的模板类型。若已有图片需处理,点击界面上方的“上传”按钮,从相册中选择要抠图的图片,将其导入到canva可画app中。
选择合适的工具进行抠图

导入图片后,点击界面下方的“编辑”按钮。在编辑功能区中,找到并点击“裁剪”工具。通过裁剪工具,可以初步调整图片的大小和位置,使其更符合你的需求。接下来,重点是抠图操作。canva可画app提供了多种抠图方式,比如使用“魔术棒”工具。点击“魔术棒”,它会自动识别图片中颜色相近的区域,并快速选中。你可以根据实际情况调整容差值,以精准控制选中范围。如果对魔术棒效果不满意,还可以使用“套索”工具。按住鼠标左键拖动,手动绘制选区,能更灵活地选取需要的部分。对于边缘复杂的物体,使用“钢笔”工具能实现更精细的抠图。点击“钢笔”,沿着物体边缘逐点绘制路径,完成后可对路径进行调整,确保选区精准。
优化抠图效果
完成选区后,点击“裁剪”工具中的“删除背景”按钮,app会自动去除选区内的背景部分。此时,若发现边缘有瑕疵,可使用“橡皮擦”工具,将多余的部分擦除。若不小心擦除了过多内容,还能通过“撤销”操作恢复。也可以使用“修复”工具,对边缘进行修复和优化,使抠图效果更加自然。
导出抠图后的图片
完成抠图并优化效果后,点击界面右上角的“下载”按钮。在下载设置中,选择合适的图片格式,如png等,以保留透明背景。设置好后,点击“下载”,就能将抠好图的图片保存到本地相册,方便后续使用。通过canva可画app,即使你没有专业的图像处理知识,也能轻松完成高质量的抠图操作,满足各种图片处理需求。
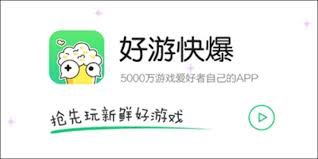
在好游快爆的世界里,爆米花可是个好东西,它能让你兑换各种心仪的游戏福利和周边。那么,如何快速赚取爆米花呢?别着急,下面就为你带来详细教程。每日签到与任务每日签到是最简单直接的获取爆米花方式。每天登录好游快爆,动动手指签到,就能轻松收获一定数量的爆米花。而且,签
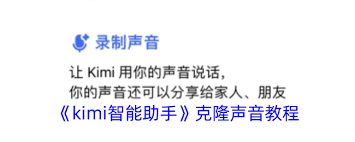
在当今科技飞速发展的时代,智能助手已经成为人们生活中不可或缺的一部分。kimi智能助手以其出色的功能受到众多用户的喜爱,其中模仿声音和克隆声音更是引起了大家的兴趣。那么,kimi智能助手是如何实现这些功能的呢?先进的语音识别与合成技术kimi智能助手借助先进的
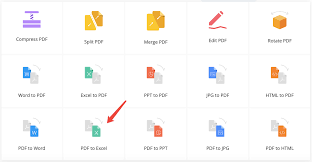
在日常办公和学习中,我们常常会遇到需要将pdf文件转换为excel表格的情况。比如,从一些报告、合同等pdf文档中提取数据,以便进行进一步的编辑和分析。那么,如何免费实现pdf转excel呢?下面就为大家详细介绍几种方法。在线转换工具许多在线平台提供免费的pd

在当今数字化时代,虚拟位置定位在某些场景下可能会被人们所需求。而爱思助手作为一款知名的工具,为用户提供了一定的便利来实现虚拟位置定位。首先,确保你已经在设备上成功安装了爱思助手。打开爱思助手应用程序,它界面简洁,易于操作。进入爱思助手后,在主界面中找到“工具箱
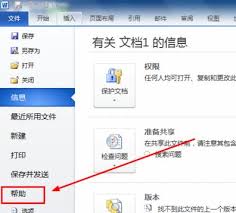
在使用office2010办公软件时,激活是必不可少的步骤。以下将为大家详细介绍office2010的激活方法。购买正版密钥激活这是最正规的激活方式。可以通过微软官方网站或正规的软件销售渠道购买office2010的正版密钥。购买后,打开office任意组件,
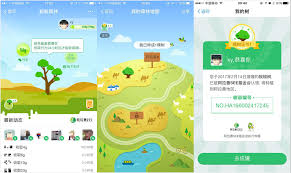
在当今快节奏的生活中,环保意识日益深入人心,而蚂蚁森林作为一款极具影响力的绿色公益产品,始终致力于推动环保行动。其中,“蚂蚁森林树洞有问必答”活动便是一个独特且富有意义的存在。活动初衷与背景蚂蚁森林深知用户对于环保知识有着强烈的求知欲,也希望能有一个平台让大家
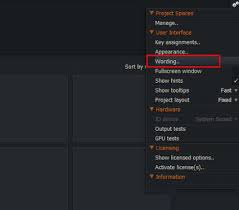
时间:2025/05/12
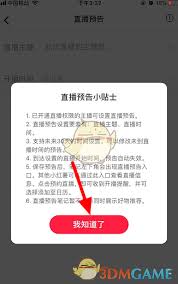
时间:2025/05/12
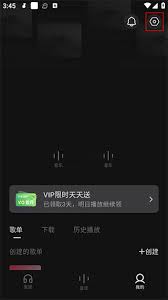
时间:2025/05/12
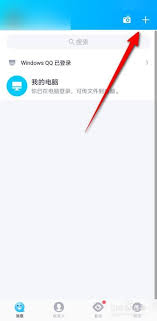
时间:2025/05/11
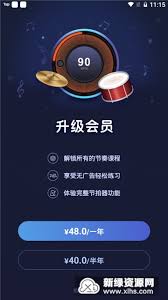
时间:2025/05/11

时间:2025/05/10

时间:2025/05/09
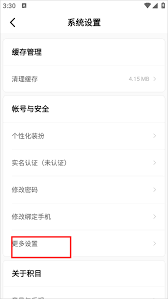
时间:2025/05/06
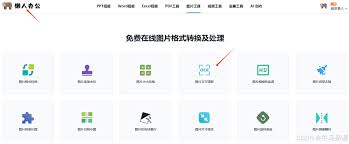
时间:2025/05/06
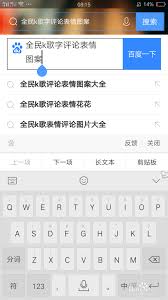
时间:2025/05/06