在当今数字化时代,屏幕录制已经成为许多用户不可或缺的功能之一。无论是教学演示、游戏直播,还是软件操作教程,屏幕录制都能帮助我们轻松记录和分享屏幕上的内容。如果你正在使用360极速浏览器,并且希望了解如何高效地进行屏幕录制,那么本文将为你提供一份详尽的录屏指南。
首先,确保你的电脑上安装的是最新版本的360极速浏览器。因为只有最新版本才支持屏幕录制功能。你可以通过浏览器的帮助菜单检查是否有可用的更新,并按照提示完成升级。确保浏览器版本最新,不仅可以获得最新的功能和性能优化,还能确保录屏功能的稳定性和兼容性。
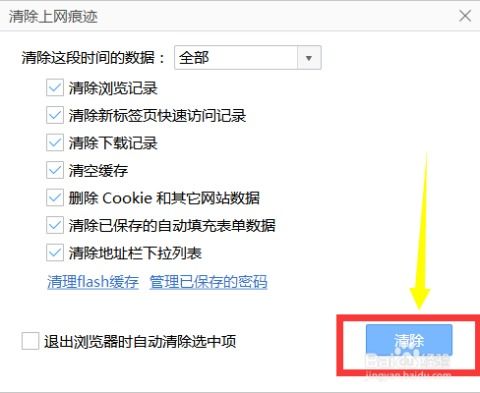
在360极速浏览器中,屏幕录制功能的入口可能略有不同,具体取决于你的浏览器版本和设置。以下是几种常见的录屏功能入口方式:
1. 通过菜单设置:
- 点击浏览器右上角的“菜单图标”(通常是一个三横线的图标)。
- 在弹出的下拉菜单中,选择“设置”选项。
- 进入设置界面后,找到并点击“高级设置”选项。
- 在高级设置中,勾选“在视频右上角显示工具栏”选项。
- 打开你想要录制的视频,视频右上角会出现一个录制图标,点击即可开始录屏。
2. 通过扩展工具添加:
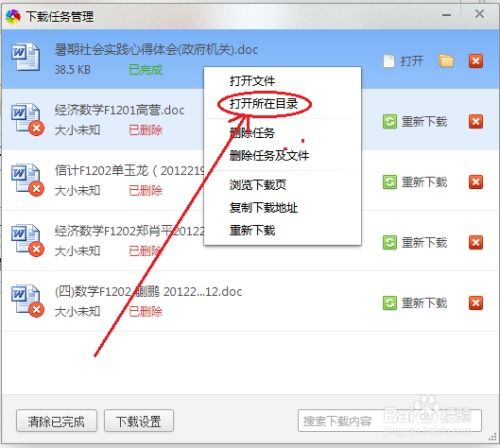
- 点击浏览器右上角的“扩展工具”图标。
- 选择“添加”选项,进入扩展市场。
- 在搜索框中输入“录屏”,并搜索相关扩展工具。
- 选择一个你喜欢的录屏扩展工具,并点击安装。
- 安装完成后,点击扩展工具处的录屏图标,即可开始录屏设置和使用。
3. 通过浏览器右上角的相机图标:
- 在浏览器右上角,你可能会看到一个类似于相机图标的按钮,这就是屏幕录制功能的直接入口。
- 点击相机图标后,会弹出一个下拉菜单,里面包含了“开始录制”、“停止录制”等选项。
- 选择“开始录制”后,浏览器会询问你录制区域和音频源设置,完成设置后即可开始录屏。
在开始录屏之前,你可以根据自己的需求设置录屏参数,以确保录屏效果符合预期。以下是几个常见的录屏参数设置:
1. 录制区域:你可以选择录制整个屏幕,或者自定义一个特定的区域。如果你只想录制某个特定的应用窗口或网页,可以选择自定义区域。
2. 音频源:你可以设置是否开启麦克风输入,这对于录制解说视频特别有用。如果你希望在录屏中同时录制自己的声音,记得开启麦克风选项。
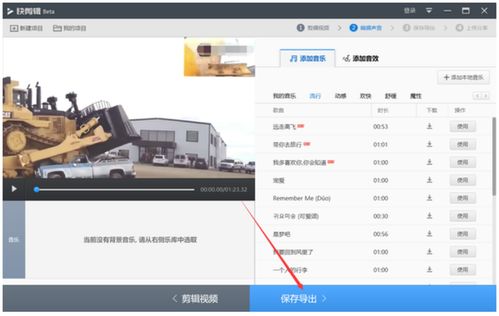
3. 保存路径:你可以设置录屏文件的保存路径,默认情况下,录屏文件会保存在“我的文档”下的一个名为“360 screen recorder”的文件夹里。当然,你也可以根据需要更改保存路径。
完成录屏参数设置后,你就可以开始录屏了。以下是开始和结束录屏的具体步骤:
1. 开始录屏:
- 如果你选择了通过菜单设置或扩展工具添加的方式进入录屏功能,那么在视频播放时,点击视频右上角的录制图标即可开始录屏。
- 如果你选择了通过浏览器右上角的相机图标进入录屏功能,那么点击“开始录制”按钮后,屏幕上会出现一个倒计时,提醒你即将开始录制。倒计时结束后,录制就会自动开始。
2. 结束录屏:
- 当你完成录制后,只需再次点击录制图标或相机图标,然后选择“停止录制”即可结束录屏。
- 录制好的视频文件会自动保存到你设置的文件夹中,你可以在该文件夹中找到并播放查看录制的视频。
录屏完成后,你可能需要将录屏文件分享给朋友或上传到网络平台。以下是几个常见的分享与编辑录屏文件的方式:
1. 分享录屏文件:你可以使用文件管理器将录屏文件复制到相应的位置,然后通过邮件、社交媒体或云存储等方式进行分享。
2. 编辑录屏文件:如果你需要对录屏文件进行剪辑、添加字幕或配音等后期处理,可以使用专业的视频编辑软件来完成。
通过以上步骤,你就可以轻松地使用360极速浏览器进行屏幕录制了。无论是教学演示、游戏直播还是软件操作教程,屏幕录制都能帮助你更好地记录和分享屏幕上的内容。希望本文能为你提供一份详尽的录屏指南,让你在录屏过程中更加得心应手。
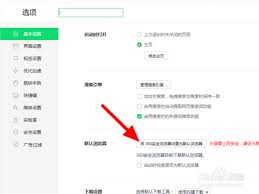
在日常使用电脑的过程中,您可能会发现自己需要频繁地更换浏览器以适应不同的需求。如果您刚刚安装了360浏览器,并希望将其设为默认浏览器,那么这篇文章将为您提供详细的步骤和指导。准备工作首先,确保您的电脑上已经安装了最新版本的360浏览器。打开浏览器,检查一下是否
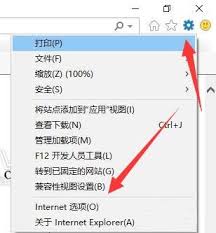
在使用电脑的过程中,我们可能会因为各种原因需要卸载某些软件,包括360安全浏览器。无论是因为找到了更适合自己的浏览器,还是出于系统优化的考虑,卸载过程应当尽量简洁明了。以下将详细介绍如何卸载360安全浏览器。方法一:通过控制面板卸载1.打开控制面板:-在win
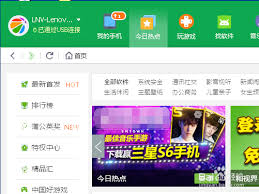
在使用android手机的过程中,有时我们需要获取更高的系统权限,以便对手机进行更深入的定制和优化。root权限,作为android系统的最高权限,可以实现这一目标。而360手机助手作为一款常用的手机管理软件,也提供了一键root的功能。本文将从多个维度详细介
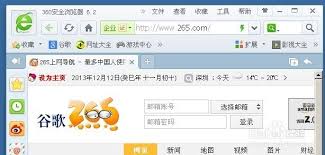
在浏览网页时,我们有时会遇到一些只能在旧版浏览器中正常显示的网页。这时,我们就需要将360安全浏览器设置为兼容模式。本文将详细介绍如何设置360安全浏览器的兼容模式,帮助大家解决这一问题。一、通过地址栏图标切换1.打开网页:首先,使用360安全浏览器打开你需要
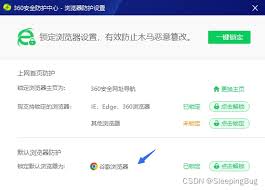
在互联网的世界里,信息如同海洋般浩瀚无边,而我们每个人都是勇敢的航海者。但在这片未知的海域中,隐藏着诸多危险与陷阱,稍有不慎,便可能陷入网络安全的漩涡。为了守护这片海域的安全,360浏览器提供了强大的安全保障机制,帮助每一位用户抵御网络威胁,享受纯净、安全的浏

在日常的网络冲浪中,不同的浏览器因其独特的功能和用户体验而受到用户的青睐。360安全浏览器,以其强大的安全性能、丰富的功能和良好的用户体验,成为了众多用户的选择。然而,有时候我们可能需要在360浏览器中切换到ie浏览器的模式,以便访问一些仅支持ie的网页。那么
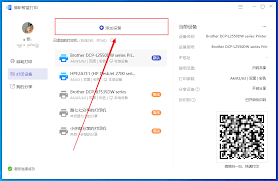
时间:2025/03/10

时间:2025/03/10

时间:2025/03/10
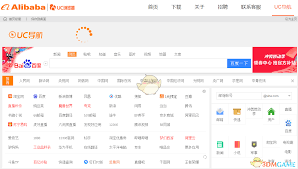
时间:2025/03/08

时间:2025/03/07

时间:2025/03/07
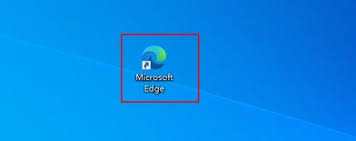
时间:2025/03/07

时间:2025/03/07
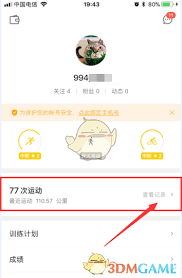
时间:2025/03/06

时间:2025/03/06