在日常使用 excel 处理数据时,我们常常会遇到需要对一列数据进行倍数计算的情况。比如,将某列数据都乘以 0.5,这种批量操作能够大大提高工作效率。下面就来介绍一下具体的操作技巧。
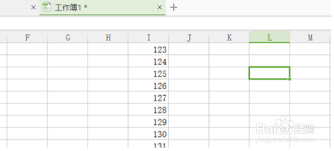
直接在单元格中输入公式
1. 打开包含需要计算的数据的 excel 工作表。
2. 找到要输入计算结果的首个单元格,在该单元格中输入公式“=原数据单元格*0.5”。例如,原数据在 a1 单元格,那么就在需要显示结果的单元格中输入“=a1*0.5”。
3. 按下回车键,即可得到该单元格的计算结果。
4. 将鼠标指针移至该单元格右下角,当指针变为黑色十字时,按住鼠标左键向下拖动,即可自动将公式应用到整列数据,快速完成所有数据乘以 0.5 的计算。
使用选择性粘贴功能
1. 在空白单元格中输入 0.5,然后复制该单元格。
2. 选中需要乘以 0.5 的数据所在列。
3. 点击鼠标右键,在弹出的菜单中选择“选择性粘贴”。
4. 在“选择性粘贴”对话框中,选择“运算”下的“乘”选项,然后点击“确定”按钮。这样,所选列的数据就都乘以 0.5 了。
利用“粘贴函数”
1. 选中要存放计算结果的列的首个单元格。
2. 点击 excel 菜单栏中的“公式”选项卡,在“函数库”组中找到“自动求和”按钮旁边的下拉箭头,选择“其他函数”。
3. 在弹出的“插入函数”对话框中,选择“数学与三角函数”类别,然后找到“product”函数,点击“确定”。
4. 在“product”函数对话框中,点击“number1”右侧的折叠按钮,然后选中需要乘以 0.5 的数据所在列,再在“number1”的公式框中手动输入“*0.5”,点击“确定”即可得到首个单元格的计算结果,再通过拖动填充柄完成整列计算。
掌握这些 excel 一列数据乘以 0.5 的批量计算技巧,能让我们在处理数据时更加得心应手,节省大量时间和精力。
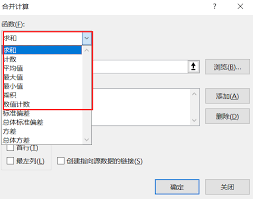
在处理excel数据时,常常需要整合多个工作表的数据。掌握合并计算的操作,能让你的数据处理事半功倍。下面就为你详细介绍excel多表数据整合的合并计算步骤。准备工作确保你要合并计算的工作表结构一致,即表头相同。这是合并计算准确进行的基础。选中目标单元格在你希望
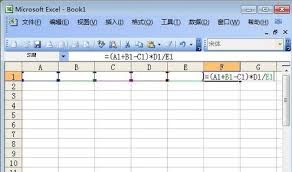
在日常的数据处理中,乘法运算是经常会用到的。excel作为一款强大的电子表格软件,能轻松实现乘法计算。下面就为大家详细演示基础乘法计算步骤。打开excel工作表首先,双击桌面上的excel图标,打开一个新的或已有的工作表,确保你要进行乘法计算的数据已正确录入。
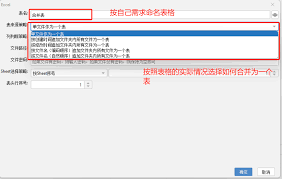
在处理百万行级别的excel数据时,掌握高效的分析方法和实用技巧至关重要。数据导入与预处理首先,要确保数据准确无误地导入excel。对于大数据量,可采用分批次导入或使用专业的数据导入工具。导入后,仔细检查数据的格式、缺失值等,进行必要的清洗和预处理,比如统一日
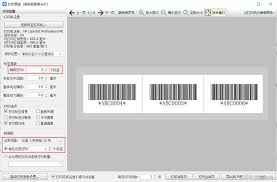
在日常工作中,有时我们需要在excel中生成条形码来制作商品条码。下面就为大家详细介绍具体步骤。准备工作首先,确保你的excel软件已安装“开发工具”选项卡。如果没有,可以在excel选项中进行添加。插入条形码1.打开excel工作表,将光标定位到想要插入条形

在使用excel进行数据处理和公式运算时,除法是一种常见的运算操作。然而,许多人在输入除法符号时可能会遇到一些困惑。本文将介绍几种在excel公式中输入除法符号的方法,帮助你更高效地进行数据计算。使用键盘快捷键在大多数键盘上,除法符号是“/”键。你可以直接按下
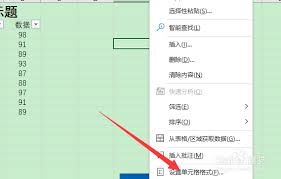
在使用excel时,我们常常会遇到单元格内文字太长无法全部显示的情况,这给数据查看和处理带来了不便。以下为您介绍几种让excel文字完整显示的解决方案。调整列宽这是最基本也是最常用的方法。将鼠标指针移至列标之间,当指针变为双向箭头时,按住鼠标左键左右拖动,直到