在重新安装windows操作系统后,很多用户可能会发现原本安装在系统上的应用程序无法正常运行,这通常是因为注册表信息被新安装的系统文件所覆盖。注册表是windows操作系统、硬件设备以及客户应用程序得以正常运行和保存设置的核心“数据库”,记录了用户安装在计算机上的软件和每个程序的相互关联信息,以及计算机的硬件配置等。因此,恢复注册表对于确保系统和软件的正常运行至关重要。
1. 打开c盘windows文件夹:首先,打开桌面上的“计算机”或“此电脑”图标,然后点击进入c盘的windows文件夹。
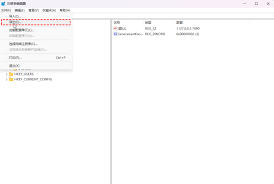
2. 进入system32文件夹:在windows文件夹中,找到并进入system32文件夹。
3. 找到regback文件夹:在system32文件夹下的config配置文件夹中,找到regback文件夹。这个文件夹是注册表的备份文件夹。
4. 复制regback文件夹:鼠标右击regback文件夹,选择“复制”。
5. 粘贴到config文件夹:返回上一级文件夹,即config文件夹,然后将复制的regback文件夹中的所有文件粘贴到这里,覆盖原有的注册表文件。
6. 重启电脑:完成上述步骤后,重启电脑。重启后,系统将会使用恢复后的注册表文件。
1. 在正常的电脑上导出注册表:在另一台运行正常的电脑上,按下win+r键调出运行框,输入“regedit”并按回车键打开注册表编辑器。然后点击左上角的“文件”,选择“导出”,将注册表文件保存到u盘或手机中。
2. 将注册表文件导入到问题电脑:将保存有注册表文件的u盘或手机连接到注册表损坏的电脑,同样打开注册表编辑器,点击左上角的“文件”,选择“导入”,将之前导出的注册表文件导入。
3. 重启电脑:完成导入后,重启电脑,系统将会使用新的注册表文件。
1. 使用系统文件检查器(sfc):以管理员身份打开命令提示符,输入“sfc /scannow”命令并执行。等待扫描完成并重启计算机,sfc将尝试修复检测到的任何问题。

2. 使用dism工具:同样以管理员身份打开命令提示符,输入“dism /online /cleanup-image /scanhealth”和“dism /online /cleanup-image /restorehealth”命令来扫描和修复系统映像中的错误。
如果系统开启了系统还原功能,并且之前创建了还原点,可以通过系统还原来恢复注册表。打开“控制面板”,选择“系统和安全”下的“系统”,点击左侧的“系统保护”,再点击“系统还原”,选择一个之前的还原点进行恢复。
市面上有许多第三方注册表修复工具,如ccleaner、restoro等。这些工具能够自动扫描注册表中的错误并进行修复。但请注意,选择可靠的工具非常重要,以避免引入更多的恶意软件或进一步损坏注册表。
恢复注册表是解决系统不稳定或软件无法运行的有效方法。但请注意,操作注册表需要谨慎,避免造成不必要的损失。在进行任何恢复操作之前,务必备份重要数据。如果以上方法都无法解决问题,且用户不介意丢失个人数据,可以考虑重置windows,这将恢复系统到初始状态,但会删除所有已安装的应用程序和用户数据(除非选择保留个人文件)。

在数字化时代,短视频平台如抖音已成为孩子们娱乐和学习的重要工具。然而,未成年人在未经家长同意的情况下进行充值消费,往往会给家庭带来不必要的经济负担。为了帮助家长们解决这一问题,本文将从申请前提、操作步骤、注意事项等多个维度,详细介绍抖音未成年充值退款的流程。一

在这个快节奏的时代里,智能手机成为了我们生活中不可或缺的一部分。无论是工作还是娱乐,vivo手机凭借其出色的性能和人性化的设计赢得了广大用户的喜爱。其中,双击唤醒功能作为一项便捷的功能,受到了众多用户的关注。本文将带您深入了解vivo手机是否具备这一功能,以及

vivo手机在出厂时通常会预装自家研发的funtouchos系统,其中包含了多种桌面模式供用户选择。除了经典桌面模式外,还有图标更加简洁、操作更为流畅的新桌面模式。切换到不同的桌面模式可以更好地满足不同用户的个性化需求。切换至经典桌面模式的具体步骤首先,打开v
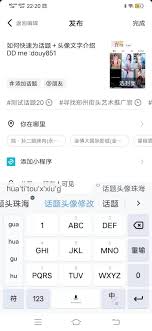
在抖音这个充满活力的短视频平台上,发起一场令人瞩目的挑战话题不仅能迅速提升你的账号影响力,还能吸引大量用户的参与和关注。那么,如何才能成功发起一场抖音挑战话题呢?又需要满足哪些条件呢?接下来,就让我们一探究竟!一、发起抖音挑战话题的步骤1.确定挑战主题:首先,
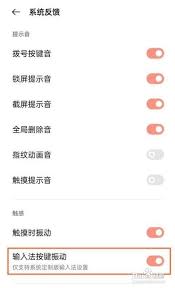
在日常使用安卓手机的过程中,有些人可能会觉得按键振动功能有些烦人,尤其是在安静的环境中工作或学习时,按键振动的声音可能会影响到自己和他人。幸运的是,安卓系统提供了一个简单的设置来关闭这个功能。下面将详细介绍如何取消安卓手机的按键振动。第一步:打开设置菜单首先,
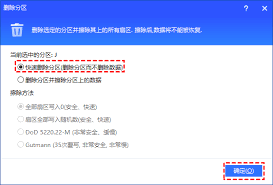
在数字化时代,数据存储成为我们日常生活和工作中不可或缺的一部分。随着数据量的不断增加,合理有效地管理存储空间显得尤为重要。特别是在使用多个磁盘的情况下,如何将这些分散的数据整合起来,成为了提高效率的关键问题。本文将探讨一种特殊的场景——不相邻磁盘的合并,以及如
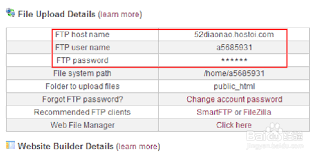
时间:2025/03/10

时间:2025/03/10
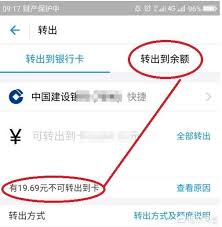
时间:2025/03/10
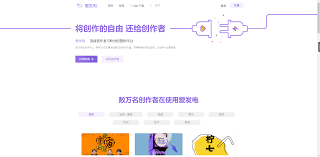
时间:2025/03/09
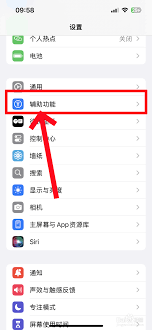
时间:2025/03/08
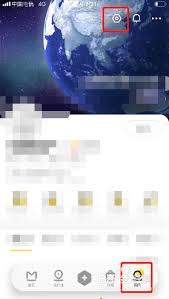
时间:2025/03/07
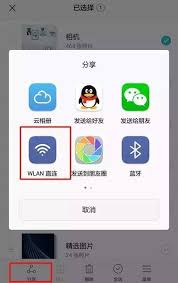
时间:2025/03/07

时间:2025/03/06
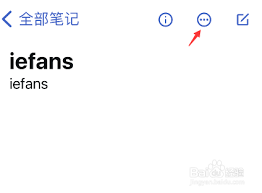
时间:2025/03/06
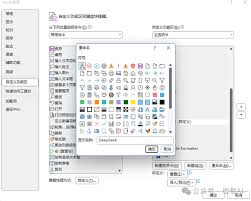
时间:2025/03/06