当你在使用电脑时,可能会遇到需要查看系统运行状态或者结束某个进程的情况,这时任务管理器就显得尤为重要。然而,在使用过程中,用户有时会发现任务管理器无法完全显示其内容或功能,这无疑给操作带来了不便。本文将为你提供一些解决办法,帮助你应对这一问题。
任务管理器的界面显示不全,首先应该考虑的是屏幕分辨率和windows系统的显示缩放设置。过高的屏幕分辨率或过大的显示缩放比例都可能导致任务管理器窗口的部分内容被截断。你可以尝试调整这些设置:
1. 右键点击桌面空白处,选择“显示设置”。
2. 调整分辨率至推荐值。
3. 检查“更改文本、应用和其他项目的大小”,确保缩放比例适合你的屏幕。
有时候,任务管理器本身的设置可能出了问题,导致显示异常。这时可以尝试重置任务管理器设置:
1. 打开注册表编辑器(按win+r键,输入regedit后回车)。
2. 导航到hkey_current_user⁄⁄software⁄⁄microsoft⁄⁄windows nt⁄⁄currentversion⁄⁄windows。
3. 找到名为“taskman”的项,将其删除或重命名。
4. 重启电脑,系统会自动恢复默认的任务管理器设置。
如果上述方法无效,可以尝试以兼容模式运行任务管理器。虽然这种方法较为少见,但在某些情况下可能会有所帮助:
1. 右键点击任务管理器快捷方式(如果你是通过快捷方式启动的话),选择“属性”。
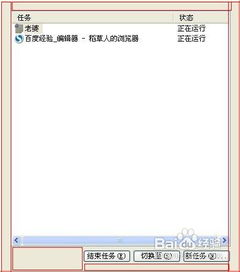
2. 切换到“兼容性”标签页。
3. 勾选“以兼容模式运行这个程序”,并从下拉菜单中选择一个合适的操作系统版本。
4. 应用更改并重启电脑。
有时候,显卡驱动程序的问题也可能导致任务管理器显示异常。确保你的显卡驱动是最新的,或者尝试卸载后再重新安装显卡驱动:
1. 访问显卡制造商的官方网站下载最新驱动。
2. 在设备管理器中找到显卡,右键选择“卸载设备”。
3. 完成卸载后,重启电脑,系统将自动检测并安装新驱动。
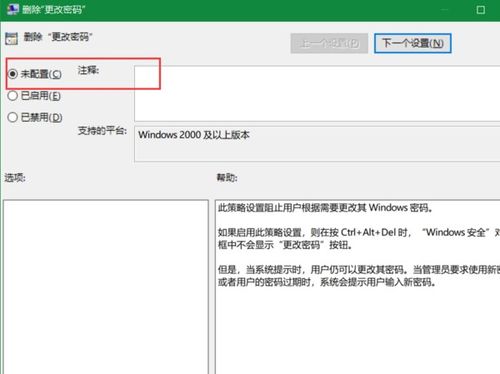
通过以上几种方法,你应该能够解决任务管理器显示不全的问题。如果问题依旧存在,建议联系专业的技术支持人员进行更深入的诊断和处理。

电脑机箱声音大的问题可能由多种因素引起,这些因素既包括硬件本身的设计缺陷,也可能是使用环境或维护不当造成的。了解这些原因有助于我们采取有效的措施来降低噪音。内部硬件故障首先,内部硬件的故障是导致电脑机箱噪音大的常见原因之一。例如,硬盘、风扇等部件老化或损坏时,
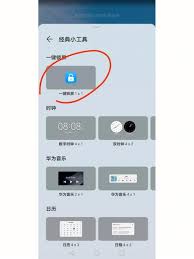
在当今快节奏的生活环境中,手机已成为我们日常生活的重要组成部分。荣耀手机作为市场上的知名品牌之一,其功能强大且操作简便。然而,有些用户在尝试下载并安装一款名为“一键锁屏”的应用时遇到了困难。本文旨在探讨这一问题可能的原因及解决方案。常见原因分析1.权限设置问题
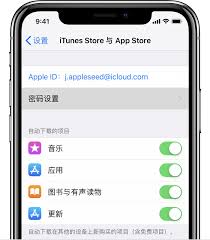
在这个数字时代,智能手机已经成为我们日常生活中不可或缺的一部分。而苹果公司的iphone以其卓越的性能、精美的设计以及强大的安全功能赢得了众多用户的青睐。其中,面容id作为iphone的一项前沿技术,更是大大提升了设备的安全性和便捷性。今天,我们将一起探索如何

在日常使用手机的过程中,屏幕锁屏功能能够有效保护我们的隐私和数据安全。荣耀手机作为市场上的一款热门产品,其锁屏设置也具有多种选择和个性化定制的可能性。本文将详细介绍如何在荣耀手机上设置屏幕锁屏,帮助用户更好地了解和使用这一功能。一、进入设置菜单首先,解锁您的荣
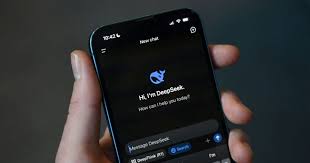
deepseek无法登录?提示设备有风险?别担心,这里有解决方案!在使用deepseek这款高效的数据探索与分析工具时,突然遇到无法登录且系统提示“设备有风险”的情况,无疑会让人感到困扰。别担心,本文将为你详细解析这一问题,并提供实用的解决方案,让你的deep
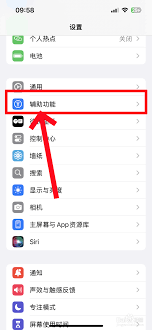
苹果设备以其直观易用的界面和丰富的功能深受用户喜爱,其中悬浮球(也称“小白点”或“辅助触控”)是一项方便残障人士及日常使用的辅助功能。然而,对于不需要这项功能的用户来说,关闭悬浮球可以提供一个更为简洁的屏幕体验。本文将详细介绍如何在不同型号的苹果设备上关闭悬浮
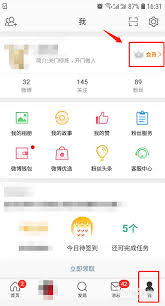
时间:2025/03/11
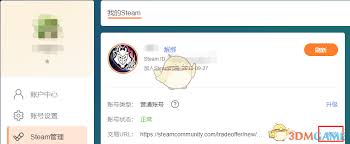
时间:2025/03/11
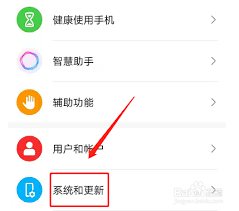
时间:2025/03/11

时间:2025/03/10
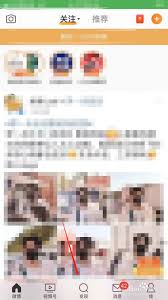
时间:2025/03/09
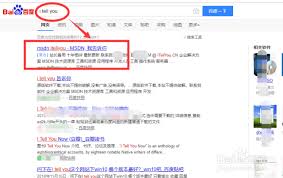
时间:2025/03/08

时间:2025/03/08
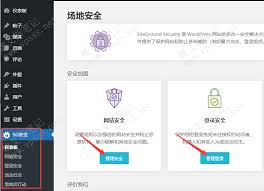
时间:2025/03/07
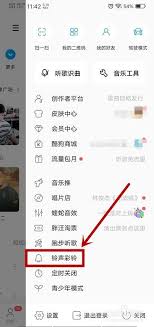
时间:2025/03/07

时间:2025/03/07