在使用windows 11系统的过程中,不少用户可能会遇到任务栏无响应的情况。这不仅影响日常操作,还可能带来诸多不便。别担心,本文将为你提供几种实用的解决方法,帮助你快速恢复任务栏的正常使用。
windows资源管理器是管理桌面、任务栏、文件资源等的重要组件。当任务栏无响应时,尝试重启资源管理器通常是一个有效的解决途径。
1. 打开任务管理器:按下`ctrl + shift + esc`组合键,或右键点击任务栏空白处并选择“任务管理器”。
2. 找到资源管理器:在任务管理器中,找到并右键点击“windows资源管理器”进程。
3. 重启资源管理器:选择“重新启动”选项,等待片刻,任务栏应该会恢复正常。
系统更新可能包含对任务栏无响应问题的修复。确保你的windows 11系统是最新的,有时可以解决一些已知的bug。
1. 打开设置:点击任务栏中的“开始”按钮,选择“设置”。
2. 更新与安全:在左侧菜单中选择“windows更新”,然后点击“检查更新”。
3. 安装更新:如果有可用的更新,按照提示进行安装。
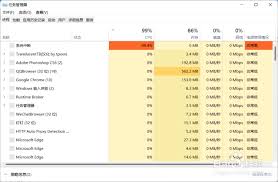
如果任务管理器中的重启资源管理器选项不起作用,你可以尝试使用powershell来重启相关进程。
1. 打开powershell:按下`win + x`,然后选择“windows powershell(管理员)”。
2. 输入命令:在powershell窗口中,输入以下命令并按回车:
```
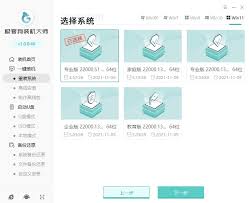
get-process explorer | stop-process -force; start explorer
```
3. 等待恢复:该命令将停止并重新启动windows资源管理器,等待片刻,任务栏应恢复正常。
有时,任务栏无响应的问题可能与特定的用户配置文件有关。尝试创建一个新的用户账户,看看问题是否依然存在。
1. 打开设置:点击任务栏中的“开始”按钮,选择“设置”。
2. 账户设置:在左侧菜单中选择“账户”,然后在右侧选择“家庭和其他用户”。
3. 添加用户:点击“添加其他人到这台电脑”,并按照提示创建新的用户账户。
4. 登录新账户:切换到新创建的用户账户,看看任务栏是否正常工作。
如果以上方法都无法解决问题,可能需要使用windows自带的系统修复工具来查找和修复系统文件。
1. 打开命令提示符:按下`win + x`,然后选择“windows powershell(管理员)”或“命令提示符(管理员)”。
2. 运行系统文件检查器:在命令提示符中输入以下命令并按回车:
```
sfc /scannow
```
3. 等待扫描完成:系统文件检查器将扫描并修复损坏的系统文件,完成后重启电脑查看问题是否解决。
通过以上几种方法,你应该能够解决windows 11任务栏无响应的问题。如果问题依然存在,建议联系微软客服或寻求专业技术人员的帮助。希望这篇文章对你有所帮助,祝你使用windows 11愉快!
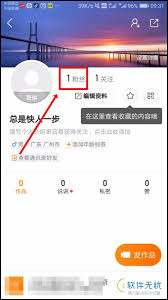
在使用快手的过程中,有时我们会发现自己的账号开启了私信自动回复功能,但有时候我们可能需要暂时关闭这个功能,以避免不必要的打扰或错误的信息传递。这篇文章将帮助你了解如何取消快手私信自动回复设置,让你更全面地掌握这一功能的操作方法。什么是快手私信自动回复?首先,让
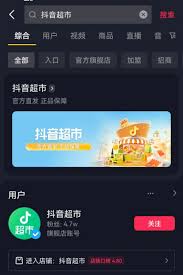
随着电商行业的快速发展,消费者对于商品的配送速度提出了更高的要求。抖音作为一款广受欢迎的短视频社交平台,也在不断探索如何更好地满足用户需求。近期,抖音推出了小时达服务,让用户在享受短视频乐趣的同时,也能享受到快速便捷的商品配送体验。本篇文章将详细介绍抖音小时达
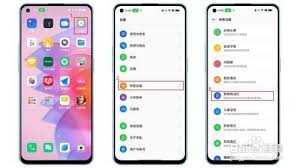
oppo手机以其出色的性能和丰富的功能,赢得了众多用户的喜爱。其中,侧边栏功能更是为用户带来了极大的便利。那么,oppo的侧边栏到底在哪里找呢?本文将为你详细解答,带你轻松掌握这一实用功能。一、侧边栏功能简介oppo手机的侧边栏功能,是一个集成了多种快捷工具和

随着互联网技术的不断发展和全球化趋势的加速推进,越来越多的人开始关注如何在不同的网络环境下使用各种国际知名的在线平台。youtube作为全球最大的视频分享平台之一,其丰富的资源和便捷的服务吸引了无数用户。然而,由于某些特殊原因,中国大陆地区的用户在访问yout
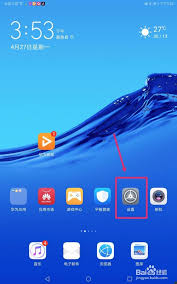
在现代生活中,华为平板电脑已成为许多人工作、学习和娱乐的得力助手。为了保护个人隐私和延长电池寿命,设置合理的锁屏时间变得尤为重要。本文将详细介绍如何在华为平板上设置锁屏时间,包括不同版本的操作方法和一些实用的小技巧。了解锁屏时间的重要性锁屏时间是指设备在一段时
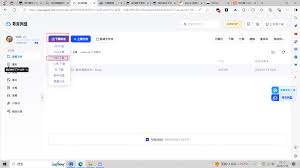
夸克网盘作为一款高效的文件存储和管理工具,支持多种文件格式的上传和下载,包括音频文件。无论是为了节省手机存储空间,还是为了方便随时访问和分享,将手机上的音频文件保存到夸克网盘都是一个不错的选择。以下是一个详细的教程,教你如何将手机音频保存到夸克网盘。一、准备工