对于很多开发者来说,选择一个合适的编辑器是提高工作效率的关键之一。visual studio code(简称vscode)作为一款功能强大的代码编辑器,备受广大开发者的青睐。然而,对于某些用户而言,vscode的默认主题可能并不符合他们的审美需求或视觉偏好。例如,一些人可能希望将编辑器的背景颜色设置为白色,以获得更好的阅读体验。本文将从多个角度介绍如何在vscode中将背景颜色设置为白色。
首先,我们可以尝试修改vscode内置的主题设置,将其背景颜色调整为白色。具体步骤如下:
1. 打开vscode。
2. 点击左上角的“文件”菜单,选择“首选项”下的“颜色主题”选项。
3. 在弹出的下拉菜单中选择一个浅色主题,如“light+ (default light)”。
4. 接下来,点击右上角的齿轮图标,选择“设置”选项。
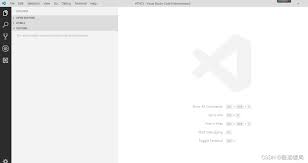
5. 在搜索框中输入“workbench.colorcustomizations”,找到“工作区颜色自定义”选项。
6. 点击“在settings.json中编辑”链接,打开设置文件。
7. 在设置文件中添加以下代码:
```json
"workbench.colorcustomizations": {
"editor.background": "ffffff"
}
```
8. 保存并关闭设置文件。此时,vscode的背景颜色应该已经更改为白色。
除了直接修改内置主题设置外,我们还可以通过安装一些插件来实现背景颜色的更改。这些插件通常会提供更多的定制选项,以满足不同用户的需求。例如,“one dark pro”是一款非常流行的vscode插件,它提供了多种颜色主题供用户选择。用户可以在插件市场中搜索并安装该插件,然后根据自己的喜好进行配置。
如果上述方法都不能满足您的需求,您还可以考虑手动创建一个全新的主题。这需要一定的css知识,但可以为您提供完全自定义的编辑器外观。以下是基本步骤:
1. 创建一个新的json文件,并命名为“mytheme.json”。
2. 在文件中添加以下代码:
```json
{
"name": "my white theme",
"colors": {
"editor.background": "ffffff"
},
"tokencolors": [
// 添加其他颜色配置
]
}
```
3. 将此文件保存到vscode的主题文件夹中,路径一般为`~/.config/code/user/themes/`。
4. 返回vscode,按照前述步骤选择新创建的主题。
通过以上方法,您可以轻松地将vscode的背景颜色设置为白色,从而获得更加舒适和个性化的使用体验。

随着互联网技术的飞速发展,线上购物已经成为我们日常生活的一部分。而拼团购物作为一种新型的消费模式,因其价格实惠、趣味性强等特点受到越来越多消费者的喜爱。美团作为国内领先的本地生活服务平台,在拼团购物方面也提供了非常便捷的服务。本文将从注册登录、挑选商品、参与拼
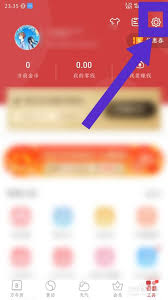
在当今快节奏的生活环境中,个性化我们的设备界面成为了表达自我和提升使用体验的一种方式。对于使用51万年历的朋友们来说,你是否知道其实你可以轻松地为你的应用设置你喜欢的壁纸呢?本文将为你详细介绍如何设置51万年历的壁纸,让你的每一天都充满新鲜感。第一步:打开51
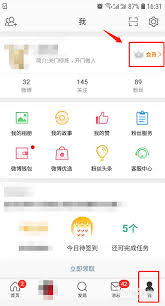
在社交媒体平台中,个人资料是用户与他人建立联系的第一步。对于微博来说,个人资料不仅包括用户的昵称、头像和简介等基本信息,还涉及到用户的兴趣爱好、职业背景以及个人品牌等方面。一个完整且吸引人的个人资料可以增强你的网络影响力,帮助你更好地展示自我,增加与他人的互动

在寻找刺激与乐趣并存的休闲游戏时,“地铁跑酷”无疑是一个绝佳的选择。而“地铁跑酷体验服破解版全皮肤下载”更是为追求极致游戏体验的玩家打开了一扇全新的大门。以下是一篇关于如何下载并享受这一破解版游戏的指南。一、游戏简介地铁跑酷是一款风靡全球的跑酷类休闲游戏,玩家
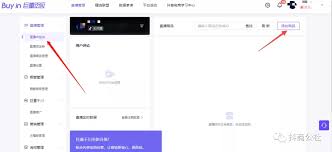
抖音直播带货已经成为现代电商的一大热门趋势,为众多商家和网红提供了一个直观、互动的销售平台。那么,如何在抖音直播中上链接产品呢?下面,我们就来详细讲解一下。一、开通商品分享权限首先,想要在抖音直播中上链接产品,你需要确保自己的抖音账号已经开通了商品分享权限。以
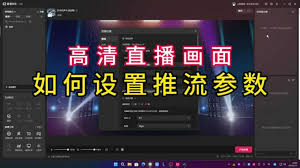
在如今这个数字化的时代,抖音作为一款风靡全球的短视频应用,不仅在手机上广受欢迎,在电脑上也有着不少的用户群体。然而,许多用户在使用抖音电脑版时可能会遇到一个问题:如何调整视频的清晰度呢?本文将详细指导您如何在抖音电脑版中设置视频的清晰度,以便您获得更佳的观看体