在使用windows 10操作系统的过程中,许多用户可能会遇到任务栏频繁卡死的情况。这不仅影响了日常操作的流畅性,还可能带来诸多不便。针对这一问题,本文将从多个维度出发,提供一系列有效的解决方法。
windows资源管理器是任务栏正常工作的关键组件,当其运行异常时,可能会导致任务栏无响应。这时,最简单的解决方法是重启windows资源管理器。
1. 按下“ctrl+alt+delete”组合键,打开任务管理器。
2. 在“进程”选项卡中,找到“windows资源管理器”。
3. 右键点击“windows资源管理器”,选择“重新启动”。
等待片刻后,任务栏通常会恢复正常响应。
有时,新安装的软件可能与任务栏发生冲突,导致任务栏出现问题。如果问题恰好出现在安装某个软件之后,可以尝试进入安全模式卸载这些软件。
1. 按下“win+r”键,输入“msconfig”,打开系统配置窗口。
2. 在“引导”选项卡中,勾选“安全引导”选项。
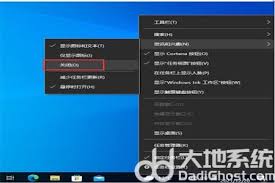
3. 点击确定后,重启电脑,进入安全模式。
4. 在安全模式下,卸载最近安装的应用程序。
5. 卸载完成后,再次进入系统配置窗口,取消勾选“安全引导”选项,并重启电脑。
有时,系统的某些进程可能出现问题,导致任务栏卡顿。这时,可以通过windows powershell来重新部署操作系统的相关进程。
1. 按下“win+x”键,选择“windows powershell(管理员)”。
2. 在打开的powershell窗口中,输入以下命令:
```
get-appxpackage | % { add-appxpackage -disabledevelopmentmode -register "$($_.installlocation)⁄⁄appxmanifest.xml" -verbose }
```
3. 按回车键执行,等待系统重新部署进程。这个过程可能需要2到10分钟的时间,请耐心等待。
任务栏的问题有时与系统服务有关。可以尝试通过“服务”功能来修复。
1. 按下“win+r”键,输入“services.msc”,点击确定。
2. 在打开的服务窗口中,找到并点击“application identity”。
3. 确保其状态是“已启动”,如果没有启动,右键点击并选择“启动”。
application identity服务是windows操作系统中的一个系统服务,主要用于验证应用程序的签名和完整性,确保它们没有被篡改。
如果任务栏右击菜单特别慢,可以尝试通过个性化设置来优化。
1. 打开“开始菜单”,点击“设置”。
2. 进入“个性化”,在左侧选择“开始”。
3. 在右侧找到“在‘开始’菜单或任务栏的跳转列表中显示最近打开的项目”,取消勾选这个选项。
这样一来,任务栏右键菜单的响应速度会有所提高。
如果以上所有方法都没有解决问题,可能是因为用户配置文件出现了问题。可以尝试创建一个新的windows用户,看看是否能够解决任务栏的卡顿问题。
1. 打开“设置”,选择“帐户”。
2. 点击“家庭与其他用户”,然后选择“添加其他人到这台电脑”。
3. 按照提示创建一个新用户,并使用新用户登录系统,检查任务栏问题是否依然存在。
win10任务栏频繁卡死确实会给用户带来诸多不便,但通过上述方法,大多数问题都能得到有效解决。如果问题依然存在,建议联系专业的技术支持团队或考虑重装系统。希望本文能够帮助到遇到这一问题的用户。
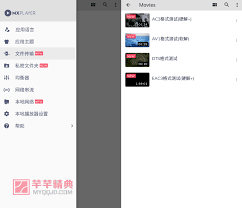
mx播放器作为一款广受欢迎的视频播放软件,因其强大的功能和良好的用户体验而受到众多用户的青睐。然而,在使用mx播放器的过程中,不少用户发现会有广告出现,影响了观影体验。那么,如何彻底关闭mx播放器的广告呢?以下从多个维度为大家介绍几种可行的方法。购买专业版最直

随着新年的脚步越来越近,各大平台都推出了各种活动来增添节日的喜庆氛围。其中,抖音作为短视频社交平台的领军者,自然也不会错过这一盛事。今年,抖音再次推出了过年红包活动,为用户带来了丰富多彩的福利。本文将为您详细介绍如何在抖音上领取过年红包,让您的新年更加精彩。一
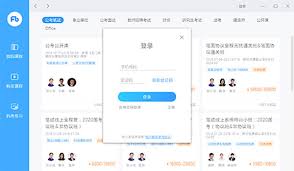
在教育领域中,随着信息技术的迅速发展,传统的黑板加粉笔的教学方式正逐渐被更为先进的多媒体技术所取代。其中,课程视频作为一种高效直观的教学资源,在教学实践中扮演着越来越重要的角色。然而,对于习惯于传统教学模式的粉笔教师而言,如何有效利用课程视频来辅助教学,成为了

随着科技的飞速发展,u盘成为了人们日常生活中不可或缺的存储设备。然而,长时间使用后,u盘可能会因为各种原因而变得混乱不堪,影响了我们的使用体验。为了帮助大家更好地管理和使用u盘,本文将详细介绍清理u盘的六个实用方法,即使是零基础用户也能轻松上手。一、使用win
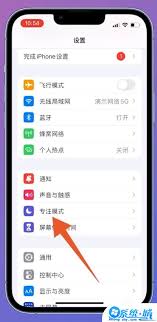
在当今这个通讯发达的时代,我们经常会遇到各种不必要的电话骚扰。苹果手机为用户提供了来电拦截功能,以帮助用户过滤掉这些不想要的电话。通过合理的设置,您可以轻松地管理您的来电列表,让您的手机更加智能化。开启苹果手机的来电拦截功能首先,您需要确保您的iphone操作
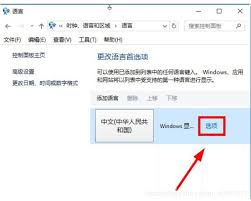
在使用windows10的过程中,我们可能会遇到一些预装的应用程序,这些应用程序可能并不符合所有用户的需要。幸运的是,微软提供了简便的方法来帮助用户卸载这些默认的应用。本文将向您介绍如何轻松地卸载windows10中的预装应用。准备工作在开始卸载过程之前,请确