重新安装操作系统是维护联想笔记本电脑性能、解决软件问题的一种常见方法。本文将从准备工作、详细步骤、常见问题及解决方法等多个维度,为您提供一份全面的重新安装系统指南。
1. 备份重要数据:
在重装系统前,务必备份所有重要数据,包括文档、照片、视频等。因为重装系统会格式化硬盘,导致所有数据丢失。建议使用外部硬盘、u盘、云存储服务等方式进行备份。
2. 下载系统镜像:
从联想官方网站或微软官网下载与您的笔记本型号相匹配的系统镜像文件。确保下载的是最新版本,并且选择适合您笔记本配置的系统版本,如windows 10或windows 11。
3. 制作启动u盘:
准备一个容量至少为8gb的u盘,并确保其内没有重要数据。使用专业的制作工具(如rufus、ultraiso等)将下载好的系统镜像文件写入u盘,制作成可启动的u盘。
1. 进入bios设置:
重启电脑,并在联想启动画面上按下相应的按键(通常是f2、f10或f12,具体取决于电脑型号)进入bios设置界面。在bios中,找到“boot”或“启动项”设置。
2. 设置启动顺序:
将启动顺序更改为u盘优先。保存设置并退出bios,电脑将自动从u盘启动。
3. 启动安装程序:
插入制作好的启动u盘,重启电脑。在启动菜单中选择从u盘启动,进入操作系统的安装界面。
4. 进行系统安装:
根据提示选择语言、时区、键盘布局等相关设置。点击“现在安装”,接受许可协议,然后选择“自定义安装”。在分区界面,根据需要选择“删除所有分区并重新分区”(这将格式化硬盘,请确保已备份数据),或手动调整分区大小和格式。选择好分区后,点击“下一步”开始安装系统。
5. 完成安装设置:
安装完成后,系统会进行一系列的基本设置,包括地区、语言、网络连接等。安装完成后,首先进行系统更新,确保所有补丁都已安装。
6. 安装驱动程序:
访问联想官网,下载并安装与您的笔记本型号相对应的驱动程序,包括显卡、声卡、网卡等。

1. 安装过程中出现错误提示:
请仔细阅读错误提示,并根据提示进行相应操作。如果问题依旧无法解决,可以尝试在安全模式下运行系统修复工具或重装驱动程序。
2. 安装后无法进入系统:
请检查电脑是否正确设置了引导设备,如硬盘和启动项等。如果仍然无法解决问题,可以尝试使用windows安装介质进行修复。
3. 无法识别硬件:
如果重装系统后硬件无法正常工作,可能是因为缺少相应的驱动程序。请访问联想官网,下载并安装所有必要的驱动程序。
1. 安装常用软件:
根据个人需求安装常用软件,如office办公软件、浏览器、杀毒软件等。
2. 设置开机密码:
在用户账户设置中可以设置开机密码,以增强系统的安全性。
3. 定期更新系统:
保持系统更新,及时安装补丁,以防止安全漏洞和性能问题。
4. 定期清理系统垃圾:
定期清理系统垃圾文件和优化注册表,保持系统流畅运行。
通过以上步骤和注意事项,您可以顺利完成联想笔记本电脑的系统重装工作。如果在操作过程中遇到任何问题,建议查阅联想的用户手册或联系联想客户支持获取帮助。
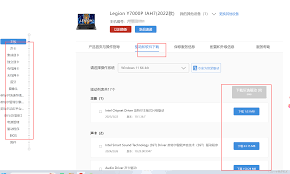
当你的联想笔记本电脑的驱动程序出现问题时,可能会导致系统运行不稳定、设备无法正常工作等困扰。面对这种情况,不要慌张,下面是一些解决步骤和方法,帮助你恢复笔记本的正常运行。1.重新安装驱动程序首先,你可以尝试重新安装有问题的驱动程序。通常,联想官网提供了各个型号
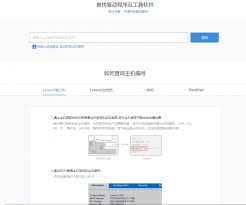
使用联想笔记本的用户有时会遇到一个常见的问题:驱动下载页面无法打开。这个问题可能由多种因素引起,包括网络问题、浏览器兼容性、服务器问题等。本文将提供几种有效的解决方案,帮助你快速解决联想笔记本驱动下载页面打不开的困扰。一、检查网络连接首先,确保你的设备已经连接

在当今高度数字化的时代,计算机已成为我们日常生活和工作中不可或缺的一部分。作为全球知名的电脑制造商,联想提供了多种类型的笔记本电脑,以满足不同用户的需求。然而,随着技术的不断进步,保持电脑硬件和软件的最新状态变得尤为重要。本文将详细介绍如何为联想笔记本电脑进行

在使用联想笔记本电脑的过程中,驱动程序扮演着至关重要的角色。它们不仅确保硬件与操作系统的顺畅通信,还能提升设备的整体性能和稳定性。本文将详细介绍联想笔记本驱动程序下载的相关知识,帮助您更好地管理和更新驱动程序。一、为什么需要下载和更新驱动程序1.硬件兼容性:驱

在当今快速发展的科技时代,联想电脑因其出色的性能和耐用性而受到许多用户的喜爱。然而,有时用户可能会遇到硬盘保护系统带来的不便,尤其是在需要进行某些高级设置或维护操作时。本文将指导您如何在联想电脑上关闭硬盘保护系统,以确保您的电脑能够按照您的需求运行。什么是硬盘
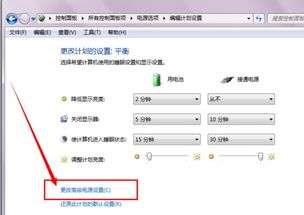
联想笔记本电脑以其出色的性能和便携性赢得了众多用户的青睐。为了满足不同用户的需求,联想为他们的笔记本电脑提供了多种电源管理选项。通过调整这些设置,不仅可以延长电池寿命,还可以优化性能,以适应不同的使用场景。本文将详细介绍如何在联想笔记本电脑上开启并使用电源管理

时间:2025/03/10

时间:2025/03/10

时间:2025/03/10
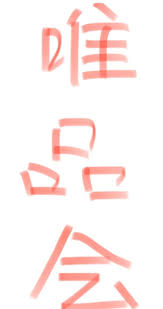
时间:2025/03/10
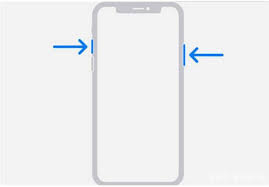
时间:2025/03/09
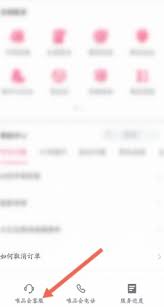
时间:2025/03/09
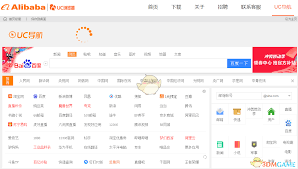
时间:2025/03/08
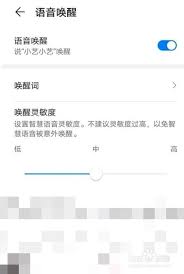
时间:2025/03/08

时间:2025/03/07

时间:2025/03/07