autocad作为广泛应用于工程设计领域的计算机辅助设计软件,其界面布局和功能设置对于提高工作效率至关重要。autocad2018默认界面为“草图与注释”,但对于许多用户来说,经典模式更加熟悉和便捷。本文将详细介绍如何在autocad2018中设置经典模式,从操作界面、工具栏设置、工作空间保存等多个维度进行阐述。
首先,启动autocad2018,此时会进入默认的“草图与注释”界面。该界面对于新手用户来说可能更加直观,但对于长期使用autocad的用户来说,经典模式可能更加高效。
1. 在操作界面左上角找到倒三角按钮并点击。
2. 在下拉菜单中点击“显示菜单栏”,完成后菜单栏将显示,但我们需要保持其为“隐藏菜单栏”状态,以便调出工具栏。
1. 点击菜单栏中的“工具”选项。
2. 依次点击“选项板”和“功能区(b)”,将功能区关闭。这一步是为了让界面更加简洁,类似于经典模式的布局。
1. 再次点击菜单栏中的“工具”选项。
2. 选择“工具栏”,然后点击“autocad”。
3. 在弹出的工具栏选项中,勾选“标准”、“样式”、“图层”、“特性”、“绘图”、“修改”、“绘图次序”、“标准”、“查询”、“测量工具”等选项。这些工具栏是经典模式中常用的工具,勾选后界面将更接近于经典模式。
1. 设置好经典界面所需内容后,找到界面底部的操作菜单栏。
2. 点击“切换工作空间”选项,然后选择“将当前工作空间另存为…”。
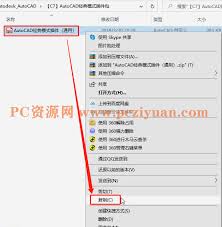
3. 在弹出的对话框中,手动输入“autocad 经典”,并点击“保存”。
设置完成后,切换工作空间菜单栏中将多出一栏“autocad经典”。此后,每次打开autocad2018,都可以直接点击左下角的齿轮小图标,选择“autocad经典”作为操作界面。
通过以上步骤,我们成功地将autocad2018设置为经典模式。这一模式不仅让界面更加简洁高效,还保留了用户熟悉的工具栏和布局。对于长期使用autocad的用户来说,这将大大提高工作效率和舒适度。希望本文的介绍能帮助到需要设置autocad2018经典模式的用户。

在使用autocad2020进行设计工作时,一些用户可能会发现界面布局与旧版本有所不同,这是因为新版本默认采用了新的用户界面。对于习惯于旧版autocad经典模式的用户来说,可能需要将界面切换回经典模式以提高工作效率。本文将详细介绍如何在autocad2020

在使用浩辰cad看图王时,您可能会遇到无法打开3d图纸的问题。这可能是因为多种因素导致的。本文将深入分析可能的原因,并提供相应的解决方案。软件版本问题首先,确保您的浩辰cad看图王是最新版本。较旧的版本可能不支持某些高级功能或最新的文件格式,从而导致无法正确打
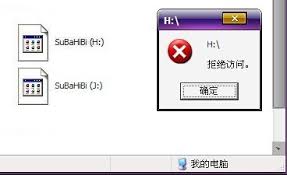
在当今的工程设计领域,不同的文件格式用于满足特定的设计和分析需求。md(materialsdatasystem)文件是一种用于存储材料数据的文件格式,而cad(computer-aideddesign)文件则主要用于存储详细的几何形状、尺寸以及设计信息。将md
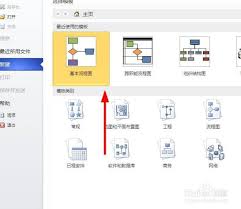
在当今的设计和工程领域,cad(计算机辅助设计)绘图是一种不可或缺的工具。然而,在某些情况下,将cad文件集成到microsoftvisio中可以带来更多的灵活性和功能。本文将详细探讨如何在microsoftvisio中插入cad绘图,帮助您更高效地完成设计工
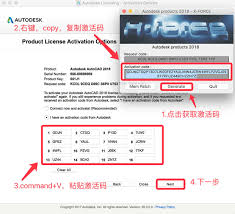
autocad2019是autodesk公司推出的一款强大的计算机辅助设计(cad)软件,被广泛应用于建筑、机械、土木工程等领域。对于新用户来说,如何激活autocad2019可能是他们面临的一个挑战。本文将详细介绍几种常见的激活方法,并提供一些实用的技巧和注
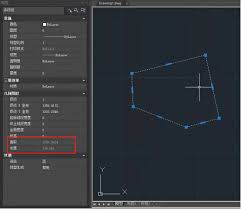
cad,即计算机辅助设计(computeraideddesign),是工程师、设计师和建筑师们不可或缺的工具之一。它不仅可以帮助用户创建精确的设计图纸,还可以进行复杂的计算,包括面积的计算。在今天的数字化设计领域,掌握如何使用cad软件来计算面积是非常重要的技

时间:2025/03/15
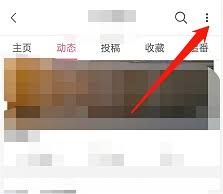
时间:2025/03/14
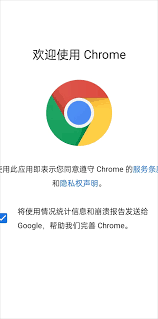
时间:2025/03/14
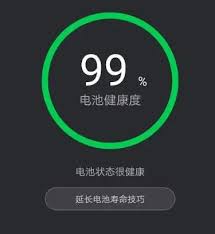
时间:2025/03/14
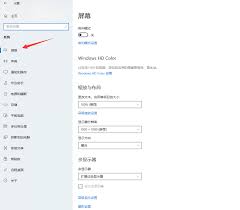
时间:2025/03/13

时间:2025/03/13
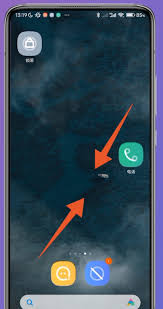
时间:2025/03/12
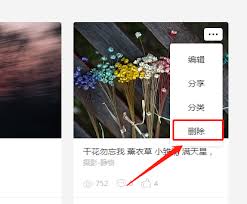
时间:2025/03/12
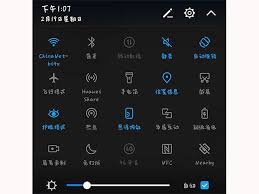
时间:2025/03/12

时间:2025/03/12