在数字化时代,跨语言沟通已成为日常需求。微软edge浏览器作为一款功能强大的网络浏览工具,内置了多种便捷功能,其中就包括页面翻译。无论是学习外语、浏览国际资讯还是处理海外业务,edge都能助你轻松跨越语言障碍。本文将从安装翻译扩展、使用内置翻译功能、高级设置与优化、以及应对特殊情况的技巧等多个维度,详细介绍如何在edge浏览器中翻译页面。
虽然edge浏览器自带翻译功能,但用户仍可以通过安装第三方翻译扩展来获得更多语言支持和翻译选项。
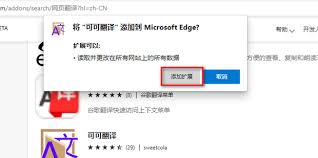
1. 访问扩展商店:打开edge浏览器,点击地址栏右侧的“…”图标,选择“扩展”进入microsoft edge addons页面。
2. 搜索翻译扩展:在搜索框中输入“翻译”或具体翻译工具名称(如google translate、imtranslator等),浏览并选择符合需求的扩展。
3. 安装扩展:点击“获取”按钮并按照提示完成安装。安装后,扩展图标将出现在浏览器工具栏上,点击即可使用。
edge浏览器的内置翻译功能简洁高效,适用于大多数场景。
1. 自动提示翻译:当访问非默认语言页面时,edge通常会自动弹出翻译提示框,点击“翻译”即可。
2. 手动触发翻译:若未收到自动提示,可右键点击页面任意处,选择“翻译为中文(或其他目标语言)”选项。此外,也可通过地址栏右侧的“…”图标进入“更多操作”菜单,选择“翻译页面”。
3. 查看翻译结果:翻译完成后,页面内容将自动转换为所选语言,同时浏览器地址栏会显示翻译状态。
为了提升翻译质量和用户体验,可以对edge的翻译功能进行一些高级设置。
1. 设置默认翻译语言:进入edge设置(点击“…”图标 > 设置),在“语言”部分添加并设置首选翻译语言。
2. 管理翻译历史:在翻译提示框或翻译结果页面,可以查看和管理翻译历史,便于回顾或删除不再需要的翻译记录。
3. 优化翻译质量:对于特定领域的专业术语,可通过调整翻译引擎或手动编辑翻译结果来提高准确性。部分第三方翻译扩展提供了更详细的翻译选项和词典功能。
面对某些特殊页面或内容,可能需要采用额外技巧来确保翻译效果。
1. 处理图片和pdf:对于包含大量图片或pdf格式的文档,edge的直接翻译可能有限。此时,可以尝试将页面保存为文本格式,或使用ocr(光学字符识别)技术先提取文字再进行翻译。
2. 解决翻译失败:若遇到翻译失败的情况,首先检查网络连接,确保浏览器为最新版本。同时,尝试清除浏览器缓存或重启浏览器,有时也能解决问题。
3. 利用开发者工具:对于复杂的网页结构或加密内容,可借助edge的开发者工具(按f12打开)分析页面元素,手动复制文本到翻译软件进行翻译。
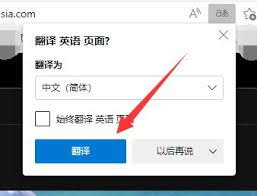
综上所述,edge浏览器提供了灵活多样的页面翻译方案,无论是依赖内置功能还是第三方扩展,都能满足不同用户的翻译需求。通过合理利用这些功能,我们不仅能跨越语言障碍,还能在全球化信息海洋中畅游无阻。

搜狗输入法作为一款广泛使用的中文输入法,其功能强大且用户友好。其中,打出带音调的拼音这一功能对于学习中文的用户来说尤为实用。以下是几种在搜狗输入法中打出带音调拼音的方法。方法一:使用v+8快捷键在搜狗输入法的中文输入状态下,只需同时按住键盘上的“v”键和“8”
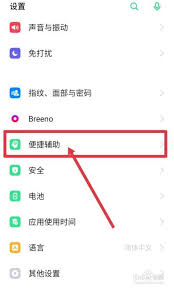
全面屏模式以其广阔的视野和沉浸式的观看体验,受到了众多用户的喜爱。然而,在某些情况下,用户可能希望退出全面屏模式,以便进行其他操作或调整显示设置。本文将详细介绍oppo手机如何退出全面屏模式,帮助用户轻松应对这一需求。通过下拉状态栏退出一种简单直接的方法是下拉
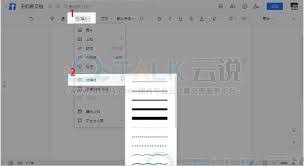
随着在线协作办公的日益普及,腾讯文档因其便捷性和易用性成为了众多用户的选择。在进行文档编辑时,为了提高文档的可读性和美观度,合理地使用分割线是一个不错的选择。本文将详细介绍如何在腾讯文档中添加分割线,并提供一些实用的小技巧。腾讯文档中的分割线功能简介腾讯文档是
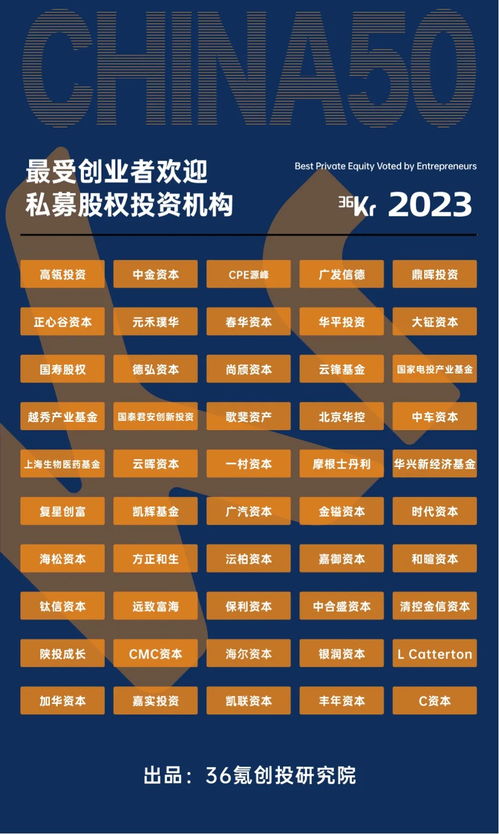
随着2025年的到来,元气壁纸以其丰富的动态壁纸资源和前沿的设计理念,再次吸引了众多用户的目光。这些壁纸不仅令人惊叹,还融入了个性化的元素,满足了不同用户的审美需求。今天,就让我们一同探索2025年元气壁纸最新受欢迎的top3壁纸,感受它们带来的视觉盛宴。to

在智能手机日益普及的今天,荣耀手机因其出色的性价比和强大的功能而受到众多消费者的青睐。其中,侧边返回键作为一项便捷的功能,极大地提升了用户的操作体验。本文将从多个角度出发,详细介绍如何在荣耀手机上设置侧边返回键的显示。一、了解侧边返回键的基本概念侧边返回键是一

京津城际铁路作为连接北京和天津的重要交通线路,为满足通勤旅客的便捷出行需求,推出了京津城际月票。以下是详细的办理方法,帮助您轻松购买和使用这一新型票制产品。一、购买入口京津城际月票的购买入口主要有两个:12306网站和“铁路12306”手机app。您可以通过这
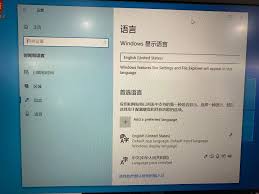
时间:2025/03/10
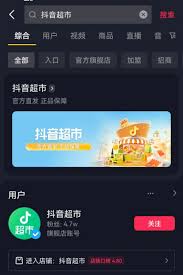
时间:2025/03/09
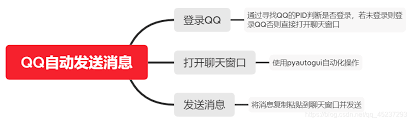
时间:2025/03/08

时间:2025/03/08
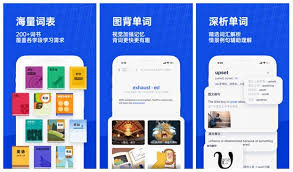
时间:2025/03/07

时间:2025/03/07

时间:2025/03/07
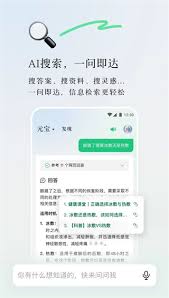
时间:2025/03/07

时间:2025/03/07
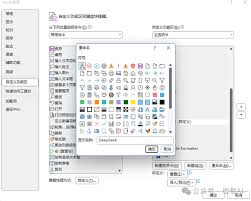
时间:2025/03/06