ppt2007合并形状功能全揭秘:轻松打造创意无限的演示文稿
在powerpoint 2007中,合并形状功能无疑是一项强大的创意工具,它允许你将多个基本形状合并成一个全新的、自定义形状。无论你是设计师、教师还是商务人士,这一功能都能让你的演示文稿更加生动有趣、信息传达更加直观。那么,这项神奇的功能究竟藏在哪里呢?让我们一起来探索吧!
在powerpoint 2007中,合并形状功能位于“绘图工具”下的“格式”选项卡中。首先,你需要插入并选中你想要合并的形状。这可以通过点击“插入”选项卡,然后选择“形状”来完成。一旦你有了两个或多个形状,就可以开始合并它们了。
选中形状后,点击工具栏上的“格式”选项卡(在某些版本中可能显示为“形状格式”)。在这里,你会找到一个名为“合并形状”的按钮。点击它,你会看到一个下拉菜单,其中包含了多种合并选项,如“联合”、“组合”、“相交”、“相减”(在某些版本中可能称为“剪除”)等。
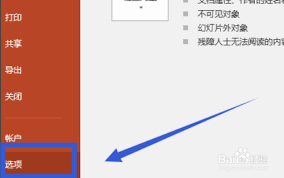
1. 联合:让两个或多个形状重叠,并保留它们最外圈的轮廓,生成一个新的、包含所有选中形状区域的形状。
2. 组合:与联合类似,但会删除重叠部分,保留最外圈的同时,让原始形状的某些部分在新形状中保持独立。
3. 相交:仅保留两个或多个形状重叠的部分,生成一个新的形状。
4. 相减(或剪除):从一个形状中减去与之重叠的其他形状。需要注意的是,保留的部位为第一个选择的形状。
5. 拆分:将重叠的形状沿边缘裁剪,分割成多个独立的元素。
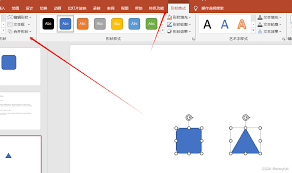
一旦形状被合并,你就可以像编辑任何其他形状一样对新形状进行修改。这包括更改形状的大小、旋转角度、位置以及添加或修改填充颜色和轮廓样式。你还可以利用“格式”面板中的高级选项来调整形状的外观,如设置阴影、发光、柔化边缘、三维旋转等效果。
此外,如果你发现合并后的形状与其他对象的层次关系不合适,可以使用“置于顶层”或“置于底层”命令来调整形状的堆叠顺序。
- 在使用合并形状功能之前,确保所选形状是兼容的,避免选中文本框或图片等非形状对象。
- 如果形状已经被分组或锁定,可能会阻止合并操作。此时,你需要先取消分组或解锁形状。
- 合并形状功能不仅限于基本形状,你还可以尝试将文字与形状合并,创造出独特的文字效果。
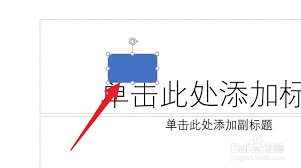
- 利用合并形状功能来制作图表和图标,可以让你的演示文稿更加直观和吸引人。
总之,powerpoint 2007中的合并形状功能是一项强大而灵活的创意工具。通过掌握这一功能,你可以轻松打造出各种独特而富有创意的演示文稿。现在,就让我们一起动手尝试吧!
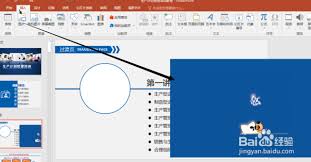
在制作ppt时,图片的形状往往需要根据设计需求进行调整。将方形图片变成圆形是一种常见的需求,可以使幻灯片看起来更加美观和专业。本文将从多个维度详细介绍如何在ppt中实现这一操作。方法一:使用形状裁剪功能这是最常用且直接的方法,适用于大多数ppt版本,包括mic

在当今信息爆炸的时代,高效地整理和展示信息变得尤为重要。ppt作为职场、学术交流中的重要工具,其制作的效率与质量直接影响着工作或学习的表现。然而,传统的ppt制作方式耗时且费力,尤其是在处理大量数据和信息时。幸运的是,随着人工智能技术的发展,现在我们可以通过“

在当今这个信息爆炸的时代,我们每天都在与各种形式的内容打交道,而幻灯片演示(ppt)作为其中一种重要的表达方式,其重要性不言而喻。无论是工作汇报、学术研究还是产品展示,一份精美且内容丰富的ppt都是成功的关键。然而,传统的ppt制作方法往往需要投入大量的时间和
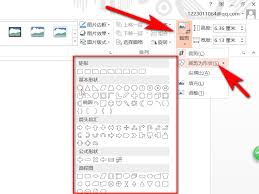
在日常工作中,我们经常需要使用powerpoint(简称ppt)来制作演示文稿。为了使我们的演示文稿更具吸引力和专业性,有时我们需要对ppt中的形状进行一些自定义设计,例如将边框变成圆弧形状。本文将详细介绍如何实现这一功能,帮助大家更好地利用ppt制作出精美的
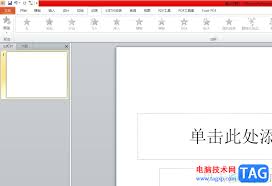
在现代的商业演示、学术报告以及日常学习过程中,powerpoint(简称ppt)作为最常用的演示文稿制作工具之一,其功能强大且操作简便。随着多媒体技术的发展,ppt中对图片处理的需求也越来越高。其中,对图片进行镜像翻转是一项常见的需求,例如需要调整图像的方向以
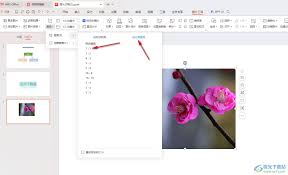
在制作ppt演示文稿时,为了使内容更加生动、吸引观众眼球,我们常常需要对插入的图片进行各种编辑和处理。其中,将图片裁剪为任意形状是一种非常实用的技巧。本文将详细介绍如何在ppt演示文稿中将图片裁剪为任意形状,让你的演示文稿更加出彩。一、准备工作首先,确保你的p

时间:2025/03/10
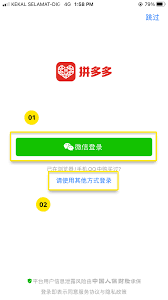
时间:2025/03/09
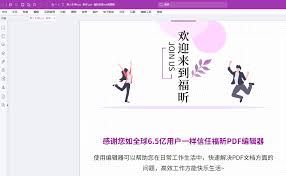
时间:2025/03/09

时间:2025/03/08
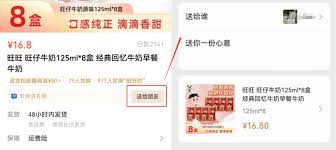
时间:2025/03/07

时间:2025/03/07

时间:2025/03/06

时间:2025/03/06
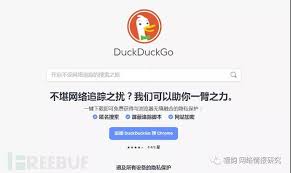
时间:2025/03/06

时间:2025/03/06