在日常的工作和学习中,我们常常需要对屏幕上的内容进行截图,以便于保存、分享或者记录重要信息。windows 7操作系统提供了多种截图方法,帮助用户高效地完成这一任务。本文将详细介绍如何使用这些功能,让您轻松掌握win7系统的截图技巧。

这是最简单也是最常用的截图方式。当您想要截取整个屏幕时,只需按下键盘上的“print screen”(简称prtsc或prtscn)键即可。之后,截图会被复制到剪贴板中,您可以打开画图工具或其他图片编辑软件,按ctrl+v粘贴截图并保存。
如果您只想截取当前活动窗口的内容,可以同时按下“alt”和“print screen”键。这样,只有当前活动窗口的内容会被截取下来,并自动复制到剪贴板中。接下来的操作与全屏截图相同,打开图片编辑软件并粘贴截图后保存即可。
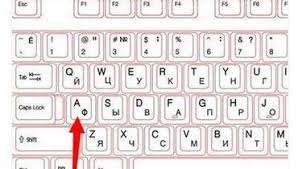
windows 7自带了一个名为“截图工具”的应用程序,它允许用户根据自己的需求选择截图区域。要启动截图工具,请点击开始菜单,然后在搜索框中输入“截图工具”,从搜索结果中选择该程序。在截图工具界面中,您可以选择矩形截图、自由截图、窗口截图或全屏截图模式。选定模式后,按照提示操作即可完成截图。截图完成后,您可以在截图工具中直接进行标注、裁剪等编辑操作,最后保存为图片文件。
除了上述方法外,windows 7还提供了一种更为快捷的方式——使用“snipping tool”命令行工具。首先,创建一个名为“snippingtool.cmd”的文本文件,然后将其内容设置为以下代码:
```
@echo off
start %windir%⁄⁄system32⁄⁄snippingtool.exe
```
保存文件后,将其扩展名更改为“.bat”。现在,每当双击这个批处理文件时,截图工具就会被启动。通过这种方式,您可以更快地访问截图工具,从而提高工作效率。
以上就是关于如何在windows 7系统下进行截图的方法介绍。无论是全屏截图、活动窗口截图还是自定义区域截图,都可以通过简单的几步操作来完成。希望本篇文章能够帮助大家快速掌握win7系统的截图技巧,在工作和学习中更加得心应手。

在当今这个数字化时代,电脑已经成为我们日常生活和工作中不可或缺的一部分。然而,随着时间的推移,电脑可能会因为各种原因变得运行缓慢或者出现一些问题。为了确保电脑能够高效稳定地工作,重新安装操作系统成为了一种常见的解决办法。本文将介绍如何使用“win7一键重装系统
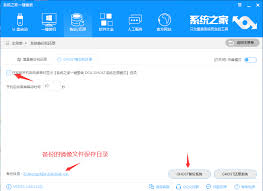
在当今快节奏的数字世界中,计算机系统变得越来越复杂,但同时我们对它们的依赖性也在不断增加。为了确保系统的稳定运行和数据安全,选择一款合适的windows7一键还原软件显得尤为重要。本文将介绍几种流行的一键还原软件,并对比它们的特点与功能,帮助您找到最适合自己的
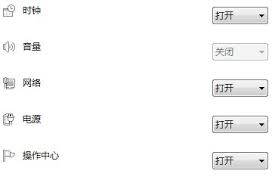
在windows7系统中,有时候用户会遇到音量图标消失的情况,这给日常使用带来了不少不便。音量图标通常位于任务栏的右下角,用于快速调整系统音量、打开或关闭声音以及访问其他音频设置。当这个图标突然不见时,用户可能会感到困惑和不便。本文将从多个角度探讨这个问题的原
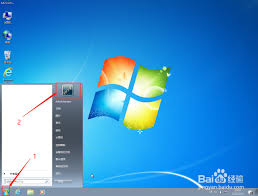
在当今信息时代,个人隐私和数据安全变得越来越重要。windows7作为一款广泛使用的操作系统,其安全性同样不可忽视。为保护用户的数据不被未经授权的访问,设置开机密码是一种简单而有效的措施。本文将详细介绍如何在windows7系统中设置开机密码保护,包括详细的步
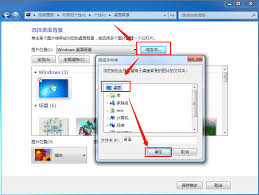
对于许多使用windows7操作系统的用户来说,更换开机画面(即登录界面)的背景可能是一个棘手的问题。因为默认情况下,windows7不允许直接更改登录界面的背景图片。然而,通过一些技巧和步骤,您可以将您喜欢的桌面背景设置为开机画面。本文将详细介绍如何实现这一
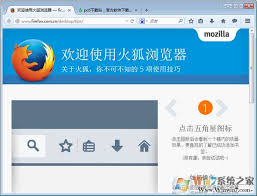
在windows7操作系统中,火狐浏览器(firefox)以其卓越的性能、丰富的功能和强大的自定义选项,赢得了众多用户的喜爱。下面,我们就来详细探讨一下如何在win7系统上在线使用火狐浏览器。下载与安装火狐浏览器首先,你需要从mozilla官网下载最新版本的火

时间:2025/03/10
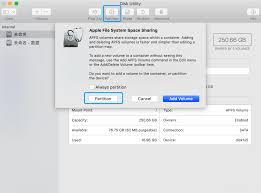
时间:2025/03/10

时间:2025/03/10

时间:2025/03/09

时间:2025/03/09
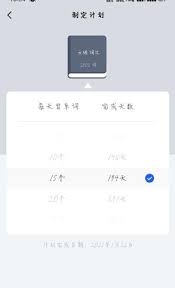
时间:2025/03/09

时间:2025/03/08
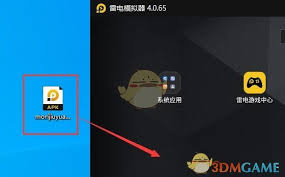
时间:2025/03/07

时间:2025/03/07
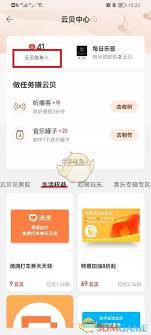
时间:2025/03/06