在现代科技飞速发展的今天,视频录制已经成为了人们日常生活中不可或缺的一部分。无论是为了分享生活中的精彩瞬间,还是为了工作学习中的教学演示,高质量的屏幕录制工具都显得尤为重要。对于使用windows 10系统的用户来说,系统自带的录屏功能无疑是一个方便快捷的选择。本文将详细介绍如何使用这一功能,并提供一些实用的小技巧和建议,帮助用户更好地利用这一功能。
windows 10系统自2017年更新后,便引入了名为“游戏栏”(game bar)的功能,其中包含了强大的屏幕录制能力。通过游戏栏,用户不仅可以轻松录制游戏过程,还可以录制其他应用程序的窗口或整个桌面。这一功能无需安装任何第三方软件,操作简单便捷,非常适合需要快速录制屏幕内容的用户。
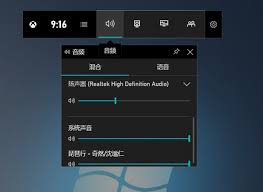
要使用windows 10的录屏功能,首先需要确保游戏栏处于开启状态。用户可以通过以下步骤进行检查和开启:
1. 按下键盘上的“windows + g”组合键,打开游戏栏。
2. 在弹出的游戏栏界面中,点击齿轮图标进入设置菜单。
3. 确认“自动记录我的游戏”选项已开启,这样即使不手动启动录制,游戏开始时也会自动开始录制。
4. 用户还可以在此页面调整视频质量、录制音频来源等设置,以满足个性化需求。

当一切准备就绪后,就可以开始录制屏幕内容了。具体操作如下:
1. 打开想要录制的应用程序或游戏。
2. 再次按下“windows + g”组合键,确认游戏栏出现。
3. 点击游戏栏上的圆形录制按钮(一个圆圈内带有一条横线),开始录制。
4. 录制过程中,可以随时暂停或停止录制。
5. 停止录制后,录制的视频会自动保存到“视频”文件夹下的“捕获”子文件夹中。
- 快捷键使用:除了上述提到的“windows + g”外,“windows + alt + r”可以直接开始或停止录制,无需打开游戏栏。
- 音效设置:录制视频时,可以选择是否录制系统声音或麦克风输入的声音。这在制作教程视频时尤其有用。
- 录制质量:虽然默认设置适用于大多数情况,但用户可以根据需要调整录制质量,以平衡文件大小和画质。
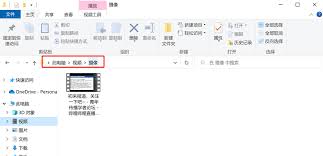
- 场景标记:在录制过程中,可以使用“windows + alt + m”添加场景标记,便于后期剪辑时快速定位重要时刻。
windows 10系统自带的录屏功能为用户提供了极大的便利性和灵活性,无需额外安装软件即可实现高质量的屏幕录制。通过本文的介绍,相信读者已经掌握了基本的操作方法,并能够根据自身需求进行相应的调整和优化。希望这些信息能帮助大家更高效地完成屏幕录制任务,享受科技带来的乐趣。
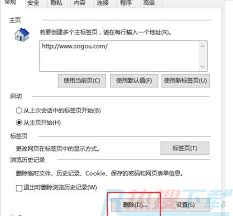
在日常使用windows10系统的过程中,internetexplorer(ie)浏览器可能会出现假死的情况,即浏览器窗口看似仍在运行,但实际上无法响应用户的操作或加载网页内容。这种情况不仅影响工作效率,也降低了用户体验。本文将详细介绍如何识别和解决ie浏览器
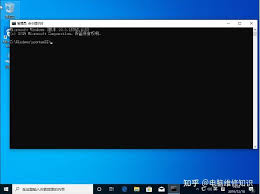
在windows10系统中,`dhmachinesvc.exe`进程是一个与dell硬件相关的服务程序。该程序主要用于管理和优化dell设备上的硬件资源,确保系统的稳定运行和高效性能。然而,在某些情况下,用户可能会遇到该进程占用大量系统资源的问题,影响电脑的正
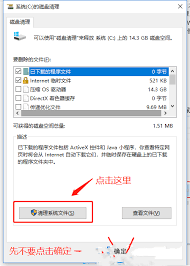
win10系统盘满了怎么清理内存(解决方法一览|保持系统运行流畅)win10系统盘(通常是c盘)满了会导致系统运行缓慢,甚至出现卡顿、错误提示等问题。为了保持系统运行流畅,需要及时清理内存和磁盘空间。以下是一些有效的解决方法,帮助您释放空间,提升系统性能。1.

在使用windows10的过程中,你可能会发现自己安装了过多的输入法,这时候就需要删除一些不常用的输入法以简化操作界面。本文将详细介绍如何在windows10系统中删除你不想使用的输入法。步骤一:访问设置首先,你需要打开windows10的“设置”菜单。你可以

在windows10系统使用过程中,有时用户在重置系统后会发现d盘图标上出现了一个黄色的感叹号。这个标志不仅令人困惑,还可能暗示着某些潜在的问题。本文将介绍几种解决这一问题的方法,帮助用户轻松消除d盘上的感叹号。一、了解黄色感叹号的含义d盘上的黄色感叹号通常是

win10系统更新失败怎么办(电脑总是无法完成更新的解决方法)windows10系统的更新是保持电脑性能和安全性的重要步骤,但有时更新过程可能会遇到问题,导致更新失败。面对这种情况,用户可以从多个维度出发,寻找合适的解决方法。以下是一些实用的建议和步骤,帮助解