在日常办公中,文件盒标签的制作是整理文档、提高工作效率的重要一环。使用word软件可以方便、快捷地设计出符合需求的文件盒标签。以下将从准备工作、标签设计、文字设置及打印应用等多个维度详细介绍word文件盒标签的制作方法。
在制作文件盒标签前,首先需要准备好以下工具和材料:
- 一台装有microsoft word软件的电脑。
- 文件盒及其标签(如果已有标签,需测量其尺寸;如无标签,可根据需要自行设计尺寸)。
- 直尺和笔,用于测量和记录标签尺寸。
1. 新建word文档:打开word软件,新建一个空白文档。
2. 设置页面布局:根据标签尺寸调整页面布局。如需打印多个标签,可适当调整页边距,以便在一张纸上打印更多标签。
3. 插入文本框:
- 点击顶部菜单的“插入”选项卡。
- 选择“文本框”,然后点击“绘制竖排文本框”(如果标签是横向的,则选择“绘制文本框”)。
- 使用鼠标绘制一个与标签尺寸相近的文本框。
4. 调整文本框大小:
- 右击文本框,选择“设置文本框格式”或“其它布局选项”。
- 在弹出的对话框中,选择“大小”选项卡,根据标签的实际尺寸设置文本框的高度和宽度。
1. 输入文字:在文本框中输入需要的文字,如文件盒的名称、编号等。
2. 调整文字格式:
- 选中文字,点击顶部菜单的“开始”选项卡。
- 根据需要调整文字的大小、字体、加粗、居中等格式。
3. 设置文字方向:如果标签是竖排的,确保文字方向也是竖排。如需调整,可选中文字后右击,选择“文字方向”进行设置。
1. 添加边框和底纹:
- 右击文本框或选中表格单元格,选择“边框和底纹”。
- 在弹出的对话框中,根据需要设置边框的样式、颜色和宽度,以及底纹的图案和颜色。

2. 插入图片或图标:如需更直观地标识文件盒内容,可在文本框中插入相关图片或图标。点击“插入”选项卡中的“图片”按钮,选择图片文件后插入即可。
1. 预览和调整:完成标签设计后,点击“文件”菜单下的“打印”选项进行预览。检查标签的排版、文字大小和清晰度等是否符合要求。如需调整,可返回设计界面进行修改。
2. 打印标签:确认无误后,点击“打印”按钮进行打印。将打印好的标签用剪刀沿线剪开,然后夹入文件盒的相应位置。
通过以上步骤,您可以轻松地在word中制作出美观、实用的文件盒标签。在制作过程中,注意测量标签尺寸的准确性、调整文本框大小与标签尺寸相匹配、以及合理设置文字格式和美化标签等细节,将有助于提高标签的实用性和美观度。
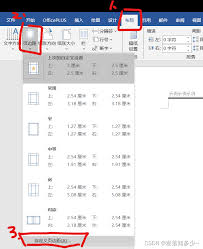
在日常工作中,我们常常需要对word文档中的页面进行一些格式上的调整,以确保文档看起来整洁美观。其中,调整页边距是一项非常常见的需求。以下是如何在microsoftword中整体调整页边距的步骤:1.打开你的word文档。2.点击顶部菜单栏中的“布局”选项。3
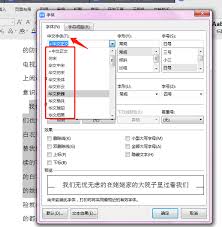
在日常工作中,我们经常需要使用各种各样的字体来使文档更加美观、专业。方正小标宋简体作为一种常见的字体,在正式文件和公文中的应用非常广泛。然而,对于初次接触word的用户来说,找到并正确使用这种字体可能会感到有些困惑。今天,我们就来详细探讨一下如何在word中找
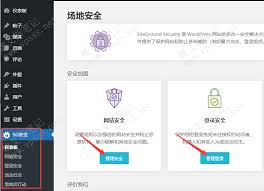
随着互联网技术的发展,网站成为了企业和个人展示自己、进行业务交流的重要平台。然而,在享受便利的同时,网站的安全问题也日益凸显。尤其是对于使用wordpress搭建的网站来说,如何有效地利用各种安全插件来保护网站不受黑客攻击、病毒感染等威胁,是每个网站管理者需要
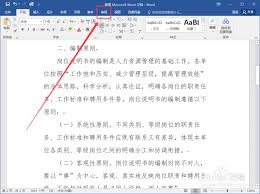
在使用microsoftword进行文档编辑时,错别字的出现不仅影响阅读体验,还可能传递错误的信息。为了提高工作效率和文档质量,掌握快速查找错别字的方法至关重要。以下是一些实用的技巧和步骤,帮助你在word中迅速发现并纠正错别字。1.利用拼写和语法检查功能wo
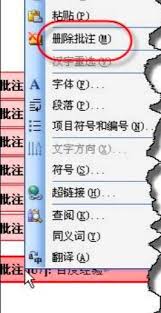
在使用microsoftword编辑文档时,我们常常会添加批注来标记需要修改或注意的内容。然而,在文档最终定稿或分享给他人前,这些批注可能就需要被去除。那么,如何高效地去除word文档中的批注呢?以下是一些实用的方法,帮助你轻松搞定这个问题。一、直接删除批注最

时间:2025/03/10
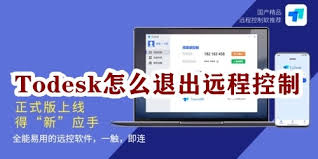
时间:2025/03/09

时间:2025/03/07
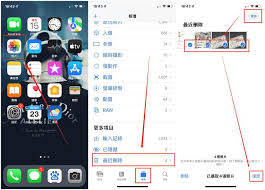
时间:2025/03/07
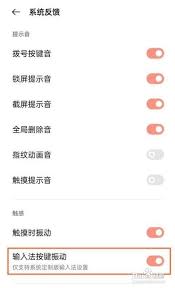
时间:2025/03/07
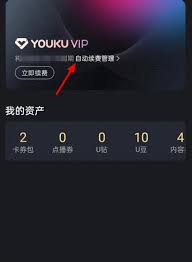
时间:2025/03/07

时间:2025/03/06
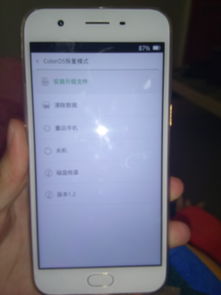
时间:2025/03/06
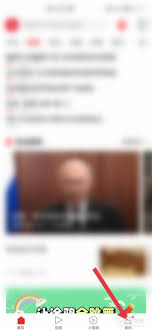
时间:2025/03/06
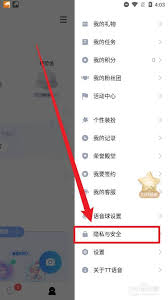
时间:2025/03/06