在windows 10系统中,打印机作为重要的输出设备,经常需要进行维护和管理。有时候,由于各种原因,我们可能需要卸载并重新安装打印机,以解决打印故障或更新驱动程序。下面,我将为大家详细介绍如何在win10系统中卸载并重新安装打印机。
卸载打印机有多种方法,以下是几种常见的操作方式:
1. 通过“设置”卸载
- 点击“开始”菜单,选择“设置”。
- 在设置窗口中,点击“设备”。
- 找到并点击“打印机和扫描仪”。
- 在打印机列表中,找到你想要卸载的打印机,选中它。
- 点击“删除设备”按钮,确认删除操作。
2. 通过控制面板卸载
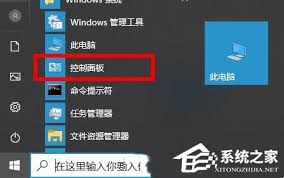
- 打开“控制面板”,选择“设备和打印机”。
- 在打印机列表中,找到你想要删除的打印机,右键点击其图标。
- 在弹出的菜单中,选择“删除设备”选项。
3. 通过注册表编辑器卸载
- 如果以上方法无法卸载打印机,可以尝试通过注册表编辑器进行卸载。
- 按下win+r键,打开运行对话框,输入“regedit”打开注册表编辑器。
- 定位到相应的路径,在printers文件夹中找到要删除的打印机名称,彻底清除其遗留的键值。
- 注意:操作注册表时需格外小心,避免造成系统不稳定或其他问题。
4. 通过命令提示符卸载
- 以管理员身份打开命令提示符。
- 输入特定的命令并结合打印机的实例名来完全卸载打印机。
- 注意:此方法可能导致打印机驱动程序及相关组件被删除,因此请确保了解如何重新安装或管理打印机驱动程序。
卸载打印机后,接下来我们需要重新安装打印机,以下是具体步骤:
1. 添加打印机
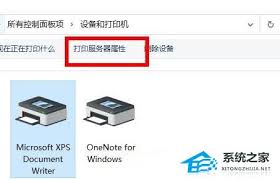
- 回到“设备和打印机”界面(可以通过“设置”->“设备”->“打印机和扫描仪”进入)。
- 点击“添加打印机或扫描仪”按钮。
- 系统将自动搜索并列出可用的打印机设备。
2. 选择打印机
- 在搜索到的打印机列表中,找到你的打印机,点击“添加设备”。
- 如果你的打印机是网络打印机,请确保打印机已连接到家庭网络,否则系统将无法找到它。
3. 安装驱动程序
- 对于本地打印机,你可能需要选择打印机的端口和安装相应的驱动程序。
- 通常,win10系统会自动搜索并安装公版驱动程序。
- 如果系统未能自动安装驱动程序,你可以从打印机制造商的官方网站下载并安装最新的驱动程序。
4. 测试打印
- 安装完成后,点击“打印测试页”按钮来测试打印机是否正常工作。
- 如果测试页能够正常打印出来,那么说明你已经成功重新安装了打印机。
1. 在卸载打印机之前,请确保已备份重要的打印任务和设置。
2. 如果在卸载或重新安装过程中遇到问题,可以尝试查看系统的错误日志或联系打印机的制造商获取技术支持。
3. 重新安装打印机后,建议更新打印机的驱动程序以获得最佳的打印效果。
通过以上步骤,你可以在win10系统中轻松卸载并重新安装打印机,解决打印故障或更新驱动程序的问题。希望这篇文章对你有所帮助!
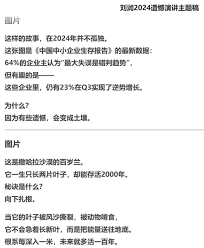
在这个信息爆炸的时代,我们每天都被各种各样的数据所包围。在这样的背景下,如何让这些数据变得有趣且易于理解成为了我们需要面对的一个挑战。deepseek作为一种先进的数据处理工具,其核心功能在于帮助用户从海量数据中提取有价值的信息。然而,要使deepseek真正

在数字时代,音频剪辑已成为许多人日常生活和工作中不可或缺的技能。无论是制作个性化的手机铃声,还是编辑播客内容,掌握音频剪辑技巧都能让你的创作更加得心应手。今天,就让我们一起探索如何在电脑上简单快捷地剪辑mp3音频文件吧!方法一:使用adobepremierep
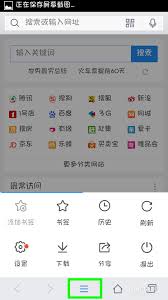
在使用手机qq时,用户可能需要更改其默认浏览器的设置,以便在点击链接时能以不同的浏览器打开。本文将从多个维度详细介绍如何更改手机qq默认浏览器的打开方式,包括一般步骤、不同版本的操作差异以及常见问题解答。一般步骤:更改手机qq默认浏览器1.进入手机qq设置页面
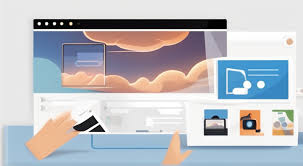
在数字时代,我们经常需要从各种在线存储平台下载视频,以便在手机上随时观看或分享给朋友。对于使用安卓设备的用户来说,百度云盘是一个非常受欢迎的选择。但是,有时用户可能会遇到将从百度云盘下载的视频保存到相册的问题。这篇文章将指导你如何解决这一问题,让你能够轻松地管
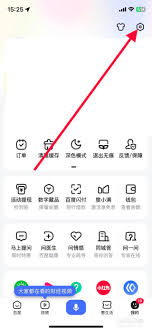
在使用百度的过程中,不少用户会发现自动推送的热点订阅信息,虽然有时能带来新鲜资讯,但频繁打扰却让人不胜其烦。如果你也遇到了这个问题,别担心,下面就来教你如何轻松关闭百度热点订阅,让你的浏览体验更加清爽!第一步:登录百度账号首先,你需要确保自己已经登录了百度账号
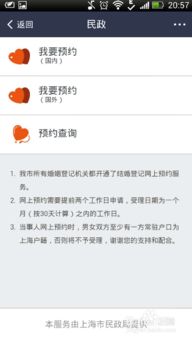
在数字化时代,支付宝不仅成为了我们日常生活中不可或缺的支付工具,还整合了许多便捷服务,包括对个人信息的查询。关于如何通过支付宝查看婚姻情况,不少用户感到好奇。本文将详细介绍这一操作过程,帮助大家轻松获取所需信息。前提条件:实名认证与授权首先,确保你的支付宝账户
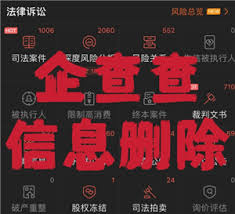
时间:2025/03/10
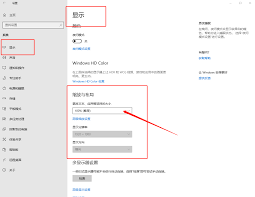
时间:2025/03/10

时间:2025/03/10

时间:2025/03/10
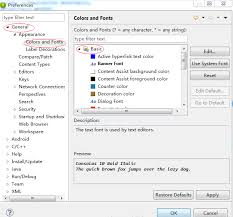
时间:2025/03/10
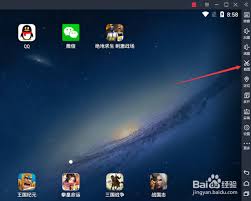
时间:2025/03/08
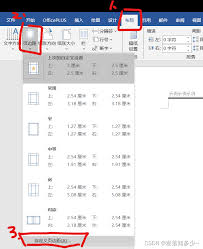
时间:2025/03/07
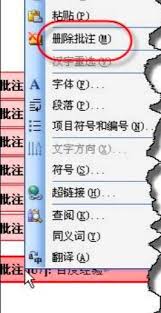
时间:2025/03/06
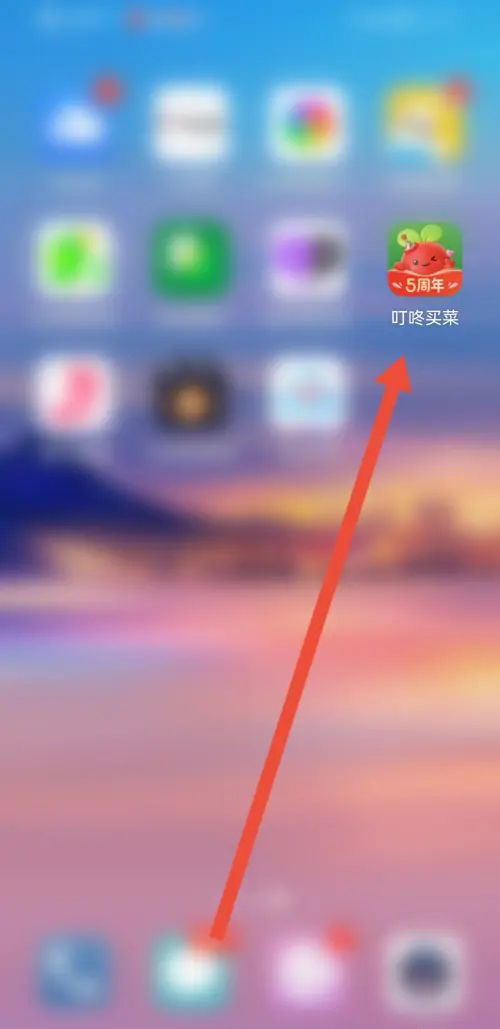
时间:2025/03/06
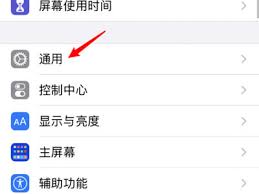
时间:2025/03/06