u盘作为一种便捷的存储设备,在日常生活中得到了广泛应用。然而,有时用户会遇到u盘被写保护的问题,导致无法修改或删除其中的文件。本文将介绍多种解锁u盘写保护的方法,帮助用户解决这一困扰。
检查物理写保护开关
部分u盘在设计时内置了物理写保护开关,当该开关被切换到“锁定”状态时,u盘会进入写保护模式。用户可以通过以下步骤检查并解锁:

1. 检查u盘的外壳,特别是u盘的侧边或背面是否有一个小的滑动开关。
2. 如果有,将开关滑动到“解锁”位置。
3. 重新插入u盘到电脑,检查是否恢复正常。
这种方法适用于那些带有物理写保护功能的u盘。
通过电脑设置解除写保护
如果u盘没有物理写保护开关,或者开关已经处于解锁状态,但u盘仍然被写保护,可以尝试调整磁盘属性:
1. 连接u盘到计算机,打开文件资源管理器。
2. 右键点击u盘驱动器,选择“属性”。
3. 切换到“安全”选项卡,点击“编辑”。
4. 在打开的窗口上部选中“everyone”,然后在下方everyone的权限中勾选“完全控制”。
5. 依次点击“确定”保存设置。
如果u盘存在逻辑坏道,也可能导致写保护状态。用户可以通过以下步骤检查并修复:

1. 在u盘盘符的上方点击右键,选择“属性”。
2. 在打开的属性窗口上部点击“工具”选项卡。
3. 点击“检查”按钮。
4. 在弹出的对话框中点击“扫描并修复驱动器”,待扫描修复完成后即可。
使用专业工具或软件
对于有一定电脑操作能力的用户,可以尝试使用注册表编辑器来解除u盘写保护:
1. 按win + r键,输入regedit,然后按回车键打开注册表编辑器。
2. 导航到以下路径:`hkey_local_machine⁄⁄system⁄⁄currentcontrolset⁄⁄control⁄⁄storagedevicepolicies`。若没有看到`storagedevicepolicies`,需要手动创建。
3. 在`storagedevicepolicies`键下,查找`writeprotect`项。如果没有找到,右键点击`storagedevicepolicies`,选择“新建”->“dword (32位)值”,然后将其命名为`writeprotect`。
4. 双击`writeprotect`,将数值数据设置为0以禁用写保护。
5. 关闭注册表编辑器,重新启动电脑后插入u盘,检查是否已成功解除写保护。
利用磁盘管理工具进行操作也是一种比较简单的方法,但需要注意操作失误可能导致u盘被格式化:
1. 按win + x并选择“磁盘管理”来打开磁盘管理工具。
2. 在磁盘管理中,找到u盘,通常它会显示为未分配或有其他问题。
3. 右键点击u盘,选择“初始化磁盘”。
4. 选择mbr(主引导记录)或gpt(全局唯一标识符)分区样式,然后点击“确定”。
5. 在磁盘上创建一个新分区,格式化它,然后将文件复制回u盘。
部分u盘厂商提供了专门的修复工具,用户可以访问厂商官网下载并使用对应的修复工具来解除写保护状态。此外,也可以使用第三方数据恢复软件,如数据蛙恢复专家等,对u盘进行扫描和恢复操作。但请务必注意,在使用这些工具时,要确保选择正确的操作选项,以避免数据丢失。
清除病毒或低级格式化
如果u盘是因为病毒感染而出现写保护状态,可以先使用杀毒软件对u盘进行全盘扫描,清除病毒后再尝试写入数据。
如果u盘存在物理坏道,且上述方法均无法解除写保护,可能需要对其进行低级格式化。但请注意,这个过程会删除u盘上的所有数据,因此请确保先备份重要数据:
1. 在u盘盘符的上方点击右键,选择“格式化”。
2. 在格式化窗口中选择“还原设备的默认值”,然后开始格式化。
注意事项
在解除u盘写保护的过程中,用户需要注意以下几点:
1. 在操作前务必备份重要数据,以防数据丢失。
2. 修改注册表或执行磁盘管理操作时,要谨慎操作,避免对系统造成不必要的损害。
3. 如果上述方法均无法解决问题,建议寻求专业人士的帮助。
通过本文的介绍,相信用户已经了解了多种解除u盘写保护的方法。在遇到类似问题时,可以根据实际情况选择合适的方法进行解锁操作。
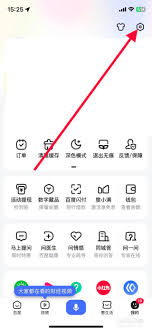
在使用百度的过程中,不少用户会发现自动推送的热点订阅信息,虽然有时能带来新鲜资讯,但频繁打扰却让人不胜其烦。如果你也遇到了这个问题,别担心,下面就来教你如何轻松关闭百度热点订阅,让你的浏览体验更加清爽!第一步:登录百度账号首先,你需要确保自己已经登录了百度账号
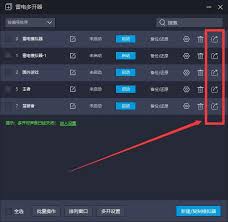
在当今的数字时代,手机游戏和应用的普及使得越来越多的人对模拟器产生了兴趣。雷电模拟器作为一款功能强大的android模拟器,因其高效稳定的表现而受到广大用户的青睐。对于初次接触雷电模拟器的用户来说,如何新建一个模拟器可能是一个挑战。本文将从多个维度详细介绍如何
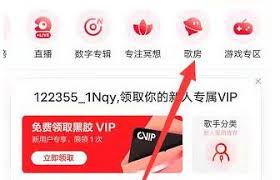
在快节奏的生活中,找到一种既能放松心情又能享受音乐乐趣的方式变得尤为重要。网易云音乐,作为国内知名的音乐平台,不仅拥有庞大的音乐库和智能推荐系统,还在电脑版中加入了k歌功能,让你在家就能享受ktv般的欢唱体验。接下来,就让我们一起探索如何在网易云音乐电脑版上k
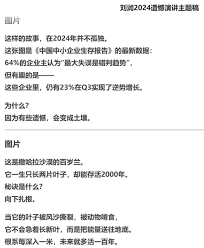
在这个信息爆炸的时代,我们每天都被各种各样的数据所包围。在这样的背景下,如何让这些数据变得有趣且易于理解成为了我们需要面对的一个挑战。deepseek作为一种先进的数据处理工具,其核心功能在于帮助用户从海量数据中提取有价值的信息。然而,要使deepseek真正

deepseek作为一款功能强大的深度搜索工具,为用户提供了丰富的搜索体验。然而,在使用过程中,部分用户可能会遇到登录不了的问题。本文将全面解析deepseek登录失败的原因,并提供相应的解决对策,帮助用户快速恢复使用。一、登录失败的常见原因1.账号信息错误:
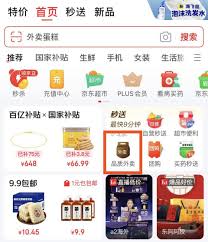
在近年来,随着互联网技术的飞速发展,外卖行业迎来了前所未有的繁荣。众多外卖平台如雨后春笋般涌现,为消费者提供了极大的便利。而作为电商巨头的京东,其动向一直备受业界关注。那么,京东外卖上线了吗?本文将对此进行深入探讨。京东外卖的起源与背景京东,作为国内知名的电商

时间:2025/03/10

时间:2025/03/10
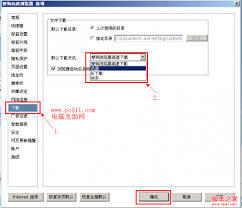
时间:2025/03/09
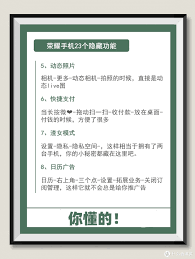
时间:2025/03/08
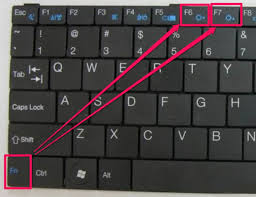
时间:2025/03/07
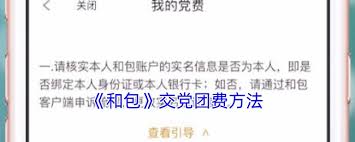
时间:2025/03/07
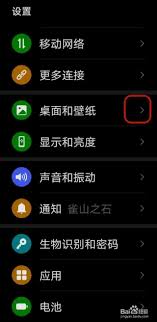
时间:2025/03/07
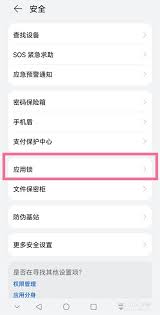
时间:2025/03/06

时间:2025/03/06
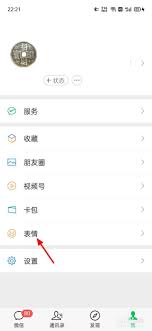
时间:2025/03/05