在日常使用电脑的过程中,鼠标作为最常用的输入设备之一,其移动速度直接影响到我们的工作效率和操作舒适度。一个合适的鼠标移动速度,不仅能提升操作精准度,还能有效减少手部疲劳。那么,如何调整鼠标移动速度呢?下面,我们就来详细探讨一下这个问题。
对于大多数windows用户来说,调整鼠标移动速度非常简单,主要通过“控制面板”或“设置”应用即可完成。
1. 通过控制面板调整
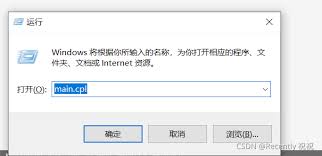
- 点击屏幕左下角的“开始”按钮,选择“控制面板”。
- 在控制面板中,找到并点击“硬件和声音”。
- 在接下来的界面中,选择“设备和打印机”下方的“鼠标”。
- 在弹出的“鼠标属性”窗口中,切换到“指针选项”标签页。
- 在“移动”栏中,通过拖动滑块来调整鼠标的移动速度。向左拖动减慢速度,向右拖动加快速度。
- 调整完成后,点击“应用”按钮,再点击“确定”保存设置。
2. 通过设置应用调整(windows 10及以后版本)
- 点击屏幕左下角的“开始”按钮,选择“设置”(齿轮图标)。
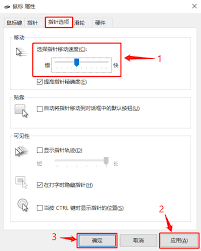
- 在设置窗口中,点击“设备”。
- 在左侧菜单中选择“鼠标”,然后在右侧找到并点击“其他鼠标选项”。
- 接下来的步骤与通过控制面板调整相同,即切换到“指针选项”标签页,调整鼠标移动速度。
mac用户同样可以轻松调整鼠标移动速度,主要通过“系统偏好设置”来完成。
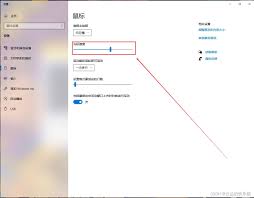
1. 通过系统偏好设置调整
- 点击屏幕左上角的苹果图标,选择“系统偏好设置”。
- 在系统偏好设置窗口中,找到并点击“鼠标”。
- 在“鼠标”窗口中,切换到“光标与点按”标签页。
- 在“跟踪速度”栏中,通过拖动滑块来调整鼠标的移动速度。向左拖动减慢速度,向右拖动加快速度。
- 调整完成后,关闭系统偏好设置窗口,设置即生效。
除了系统自带的调整方式外,还有一些第三方软件可以帮助用户实现更加精细和个性化的鼠标速度调整。这些软件通常提供更多的参数设置和自定义选项,如加速度、平滑度等。不过,在使用第三方软件时,需要注意软件的兼容性和安全性,避免下载和使用来源不明的软件。
调整鼠标移动速度是一个简单但实用的操作,它能让你的电脑使用体验更加舒适和高效。建议根据自己的使用习惯和手部舒适度来合理调整鼠标速度,避免过快或过慢导致的操作失误和手部疲劳。同时,定期检查和调整鼠标设置也是保持电脑操作流畅性的一个小技巧。希望这篇文章能帮助你轻松调整鼠标速度,享受更加个性化的电脑操作体验。

关于中国移动积分的清零规则,许多用户都存在疑问,尤其是关于积分是否一年一清零的问题。本文将从多个维度解析中国移动积分的清零规则,帮助用户更好地理解和管理自己的积分。中国移动积分的分类中国移动的积分主要分为两类:消费积分和促销回馈积分。消费积分是根据用户每月的消

移动固态硬盘和机械硬盘的区别(详解固态硬盘和机械硬盘的优缺点)在当今的数字化时代,存储设备的选择对于数据处理和存储至关重要。移动固态硬盘(pssd)和机械硬盘(hdd)作为两种主流的便携式存储解决方案,各自拥有独特的优缺点。本文将详细探讨这两者的区别,并分析固

移动硬盘插在电脑上不识别怎么办(电脑无法识别移动硬盘的原因)当你满怀期待地将移动硬盘插入电脑,却发现系统没有任何反应,这无疑是一件令人沮丧的事情。面对这种情况,首先要保持冷静,然后按照以下步骤逐一排查问题,找到电脑无法识别移动硬盘的真正原因,并采取相应的解决措

在这个数字化时代,移动硬盘成为了我们存储重要数据的首选工具。无论是工作文档、珍贵照片还是其他多媒体文件,移动硬盘都成了我们的数据宝库。然而,意外总是不期而至,比如误删文件,这无疑会给用户带来极大的困扰。那么,移动硬盘误删的文件真的就永远消失了吗?本文将为你揭示
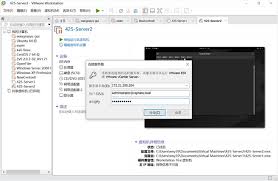
在使用vmware虚拟机时,有时会遇到鼠标无法移动的问题,这不仅影响操作效率,还可能阻碍正常的工作流程。以下从多个维度探讨如何解决vmware虚拟机中鼠标无法移动的问题。检查虚拟机设置首先,应检查vmware虚拟机的设置。确保在虚拟机管理软件(如vmwarew
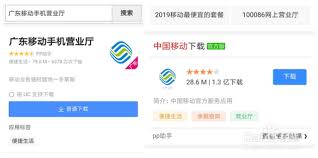
在当今数字化时代,手机已经成为我们日常生活中不可或缺的一部分,而选择合适的手机套餐则直接关系到我们的通讯费用和体验。随着移动掌上营业厅的普及,更改手机套餐变得更加便捷。本文将详细介绍如何在移动掌上营业厅轻松更改至更便宜的套餐,帮助大家节省开支,享受更优质的通讯