bios(基本输入输出系统)是计算机启动时加载的第一个软件,它负责初始化硬件并加载操作系统。了解如何在windows 10系统下进入bios模式,对于进行硬件设置、调整启动顺序或进行系统修复等操作至关重要。本文将详细介绍几种常见的方法及步骤,帮助用户全面了解如何在win10下进入bios模式。
这是最常用且直接的方法,适用于大多数电脑品牌。
1. 重启电脑:首先,确保电脑完全关闭,然后重新启动。
2. 把握时机按键:在开机过程中,当屏幕上显示品牌图标或启动画面时,迅速按下键盘上的特定按键。常见的按键包括f2、f10、f12、del或enter。不同品牌的电脑可能有所不同,建议查阅电脑手册或在线支持文档以获取确切信息。
3. 进入bios界面:如果按键正确且时机把握得当,电脑将进入bios设置界面。在这里,用户可以查看和修改硬件设置、调整启动顺序等。
如果无法通过键盘按键进入bios,可以尝试通过windows 10操作系统的高级启动选项进入。
1. 打开设置:点击左下角的“开始”按钮,然后依次点击“设置”>“更新和安全”。
2. 进入高级启动:在“更新和安全”界面中,点击“恢复”选项,然后在“高级启动”下方点击“立即重新启动”。
3. 选择uefi固件设置:电脑重启后,将进入windows re(恢复环境)界面。在这里,选择“疑难解答”>“高级选项”>“uefi固件设置”。
4. 重启进入bios:点击“重启”后,电脑将重新启动并进入bios设置界面。
重置bios设置通常用于解决启动问题或恢复默认设置,但也可能意外更改其他设置,因此不建议作为进入bios的常规方法。
1. 进入高级启动:与方法二类似,首先进入windows 10的高级启动选项。
2. 选择重置此电脑:在疑难解答界面中,选择“重置此电脑”。
3. 完成重置:根据提示选择保留文件或删除所有内容,并完成重置操作。
4. 重启进入bios:重置完成后,重新启动电脑。在某些情况下,这可能会使电脑进入bios设置界面,但具体效果因电脑品牌和型号而异。
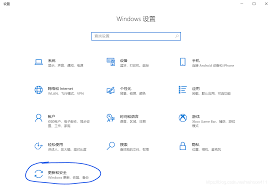
- 快速启动:如果电脑启用了快速启动功能,可能会影响通过键盘按键进入bios。建议在电源选项中关闭快速启动功能后再进行尝试。
- 电脑品牌差异:不同品牌的电脑进入bios的按键和方法可能有所不同。建议查阅电脑手册或在线支持文档以获取针对您电脑品牌的详细指导。
- bios版本:随着技术的不断发展,bios也在不断更新迭代。部分新型电脑可能采用uefi(统一可扩展固件接口)替代传统bios。尽管操作界面和设置选项有所不同,但进入uefi的方法与进入bios类似。
了解并掌握如何在windows 10系统下进入bios模式对于用户来说至关重要。无论是进行系统修复、硬件升级还是调整启动顺序等操作,都需要通过bios进行设置。希望本文的介绍能帮助用户更加全面地了解win10进入bios模式的方法及步骤。
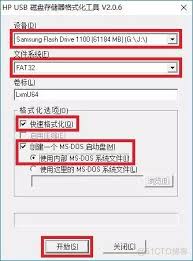
在计算机技术日新月异的今天,bios(基本输入输出系统)作为计算机硬件与操作系统之间的桥梁,其重要性不言而喻。有时,为了提升系统性能、解决兼容性问题或获得新的功能,我们需要对bios进行升级。本文将详细介绍如何使用dos启动盘升级bios。一、准备工作1.下载

ios18.3.1版本测试结果:流畅度、续航与安全的完美平衡?苹果公司于近期推出的ios18.3.1版本引发了广泛关注。此次更新不仅聚焦于安全修复,还带来了性能上的显著提升。本文将为大家带来详细的测试结果,揭示ios18.3.1在流畅度、续航、安全等方面的表现
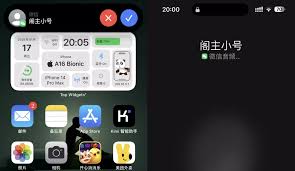
随着移动互联网的发展,微信已成为人们日常生活中不可或缺的通讯工具。为了更好地提升用户体验,微信逐步在ios系统中引入了callkit功能。本文将详细介绍如何在ios设备上开启微信的callkit功能,帮助用户更方便地接听微信语音通话。callkit功能简介1.
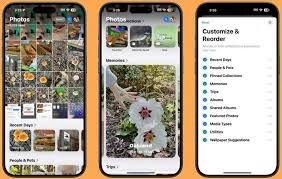
最近,不少iphone用户在网络上反映了一个令人困扰的问题。他们在升级至最新版本的ios18之后发现,原本可以正常操作的照片应用现在出现了异常。具体来说,用户们在对照片进行编辑之后,发现无法将修改过的内容保存下来。问题描述据受影响的用户反馈,他们能够顺利地打开

在科技界,苹果公司(apple)每次系统更新都会引发广泛关注。近日,苹果发布了ios18.3releasecandidate(rc)版本,这标志着该版本即将正式发布。本文将对ios18.3rc版进行全面测评,帮助您更好地了解新版本的变化和优化。界面与体验从视觉

ios9系统在ipad上引入了令人兴奋的多任务分屏功能,这一功能使得用户能够更高效地同时处理多个应用。以下是关于ios9分屏功能如何使用的详细介绍,帮助有兴趣了解的用户更好地掌握这一便捷功能。一、了解分屏功能类型ios9分屏功能主要包括三种类型:slideov
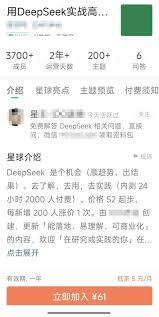
时间:2025/03/12
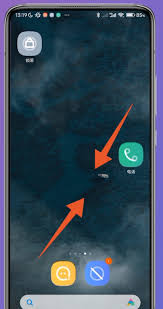
时间:2025/03/12
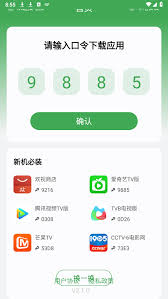
时间:2025/03/11
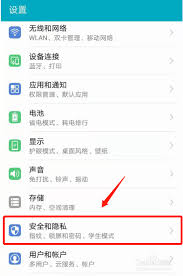
时间:2025/03/10
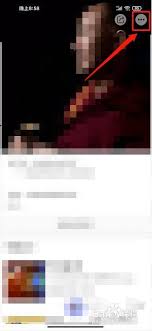
时间:2025/03/10
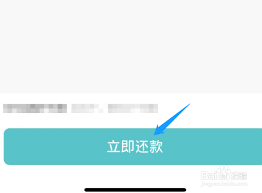
时间:2025/03/10

时间:2025/03/09

时间:2025/03/09
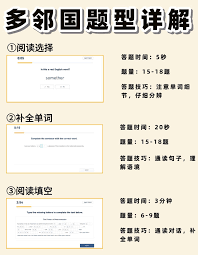
时间:2025/03/07
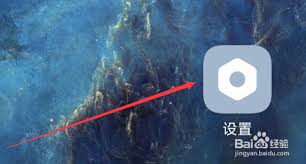
时间:2025/03/07