电脑重装系统是一项常见的维护任务,而使用pe(windows preinstallation environment,即windows预安装环境)进行系统重装,是一种高效且灵活的方式。pe是一个带有有限服务的最小win32子系统,基于windows内核构建,但并非完整的windows操作系统。它主要用于系统部署、系统维护、数据恢复等任务。下面将详细介绍如何使用pe重装系统。
1. u盘选择与数据备份
- 选择一个品牌可靠、传输速度快且稳定性高的u盘,容量建议至少8gb,最好为16gb,以便存放系统镜像文件和pe工具。
- 在制作u盘启动盘之前,务必备份u盘中的重要数据,因为制作过程会格式化u盘。
2. 下载系统镜像与pe制作工具
- 从官方授权或知名平台(如msdn)下载合法的操作系统镜像文件,并确保文件的安全性。
- 下载pe制作工具,如大白菜、老毛桃或小兵u盘启动制作工具。
3. 关闭安全软件
- 在制作u盘启动盘的过程中,建议暂时关闭电脑中的安全杀毒软件,以防误报和误删。
1. 插入u盘并打开pe制作工具
- 将准备好的u盘插入电脑,运行下载的pe制作工具。
2. 制作启动盘
- 在pe制作工具界面中,选择u盘作为目标设备,确认u盘数据已备份后,点击“制作u盘启动盘”或类似按钮开始制作。
- 根据工具提示,选择是否同时下载系统镜像并写入u盘,或者仅制作pe启动盘。
3. 等待制作完成
- 制作过程可能需要一段时间,请耐心等待,直到提示制作成功。
1. 查询u盘启动快捷键
- 根据电脑型号,查询对应的u盘启动快捷键,通常可以在电脑说明书或pe制作工具的官方网站上找到。
2. 重启电脑并进入启动菜单
- 插入制作好的u盘启动盘,重启电脑,并在开机时快速连续按下查询到的快捷键。
- 在启动菜单中,选择u盘作为启动设备。
3. 加载pe系统
- 电脑将从u盘加载pe系统,进入pe桌面环境。
1. 打开系统安装工具

- 在pe桌面中,打开系统安装工具(如一键安装工具)。
2. 选择系统镜像与安装目标
- 在系统安装工具中,选择之前下载的系统镜像文件,并指定c盘作为安装目标。
3. 开始安装
- 确认设置无误后,点击“执行”或类似按钮开始安装系统。
- 在安装过程中,系统会多次重启。请确保在第一次重启时及时拔出u盘,以避免再次从u盘启动。
4. 等待系统安装完成
- 耐心等待系统安装完成,直到看到新的系统桌面。
1. 数据备份
- 在重装系统之前,务必备份重要数据,以防数据丢失。
2. 选择正确的启动模式
- 根据电脑硬盘的分区表类型(gpt或mbr),选择正确的启动模式(uefi或legacy)。
3. u盘与系统的兼容性
- 确保制作的u盘引导盘与目标电脑兼容,支持legacy和uefi双引导启动。
4. 电源保证
- 在制作启动盘和进行系统安装过程中,请确保电源稳定,避免中断操作或断电。
通过以上步骤,您可以使用pe系统轻松地重装电脑。如果在操作过程中遇到任何问题,建议查阅相关教程或寻求专业人员的帮助。
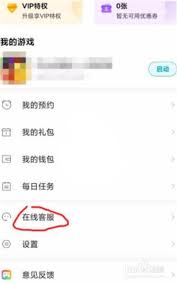
在使用小米游戏中心进行游戏充值或购买后,如果遇到了异常情况或需要退款,用户可以通过以下步骤来申请退款。一、通过小米游戏中心app申请退款1.联系客服:-打开小米游戏中心app,进入“我的”页面。-在“我的”页面中,找到并点击“在线客服”选项。-进入在线客服页面

2025年初,乐坛再次迎来了一位重量级歌手的新作——谢霆锋的全新单曲逆行。这首歌曲不仅延续了谢霆锋一贯的摇滚风格,更在歌词中融入了他对生命和追求的深刻思考,引发了广大乐迷的热烈反响。那么,对于想要免费收听这首新歌的朋友们来说,哪些平台是不可错过的呢?酷狗音乐平
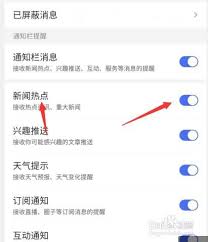
在数字时代,时事热点在百度等搜索引擎上的传播速度之快、范围之广,往往令人始料未及。然而,面对一些不希望持续发酵的热点信息,用户往往会产生“百度上时事热点怎么删去”的疑问。本文将紧扣这一主题,探讨在百度上如何处理不希望持续显示的时事热点信息。理解百度时事热点的本
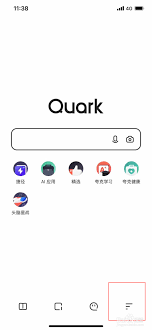
在数字时代,长时间使用电子设备浏览网页已经成为我们日常生活的一部分。然而,长时间盯着屏幕可能会导致眼睛疲劳和不适。为了解决这一问题,许多浏览器都推出了夜间模式功能,帮助用户在夜晚或光线较暗的环境下更舒适地浏览网页。作为一款轻量级且功能强大的浏览器,夸克同样支持
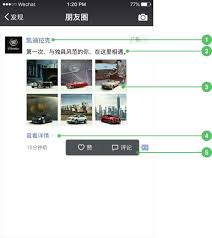
在移动互联网飞速发展的今天,社交媒体平台已成为品牌与消费者之间沟通的重要桥梁。微信,作为中国最大的社交媒体平台之一,其朋友圈功能更是汇聚了海量用户,成为品牌进行精准营销的首选之地。那么,什么是微信朋友圈广告?本文将从定义、形式、优势及投放策略等多个维度进行解析
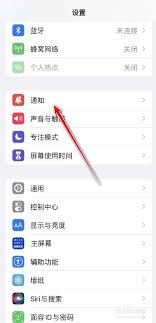
在日常生活中,许多苹果手机用户可能会遇到需要关闭手机震动的情况。无论是为了安静的会议环境,还是为了避免打扰他人,学会如何关闭手机震动都是非常实用的技能。本文将详细指导您如何轻松实现这一功能。方法一:通过控制中心快速关闭震动首先,解锁您的苹果手机并进入主界面。从

时间:2025/03/17
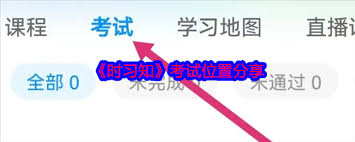
时间:2025/03/17
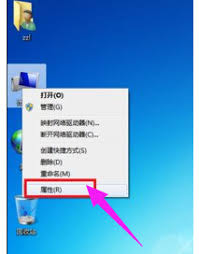
时间:2025/03/17
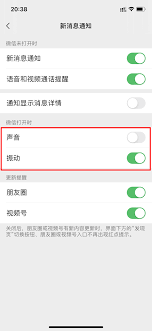
时间:2025/03/17
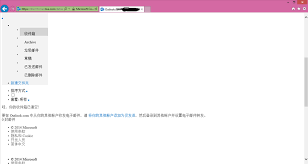
时间:2025/03/15
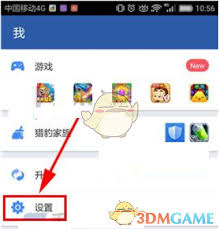
时间:2025/03/14
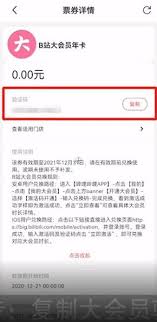
时间:2025/03/14
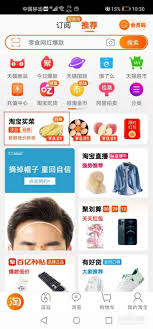
时间:2025/03/14
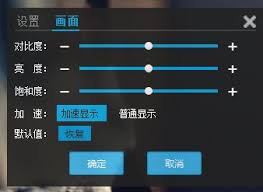
时间:2025/03/13
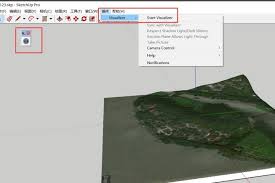
时间:2025/03/13