在数字化时代,电脑已成为我们日常生活和工作中不可或缺的工具。了解你的电脑性能,不仅能帮助你更好地进行工作和学习,还能在选购硬件或升级系统时做出明智的决策。本文将为你提供一份全面的电脑配置信息查看指南,从多个维度帮助你轻松掌握电脑的性能。
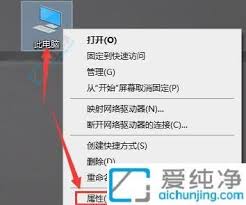
首先,了解你的电脑操作系统是基本且关键的一步。操作系统是电脑的核心,它管理着所有硬件和软件资源。你可以通过以下步骤查看操作系统信息:
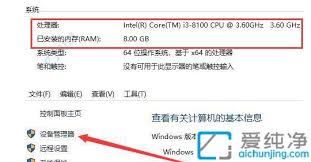
1. windows系统:右键点击“此电脑”或“计算机”,选择“属性”,即可在打开的窗口中看到操作系统版本、处理器、内存等基本信息。
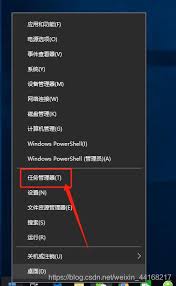
2. macos系统:点击屏幕左上角的苹果图标,选择“关于本机”,在弹出的窗口中可以看到操作系统的版本以及电脑的型号、处理器、内存等信息。
处理器(cpu)是电脑的大脑,负责执行所有指令。查看处理器信息有助于了解电脑的计算能力。
1. windows系统:在“此电脑”或“计算机”的属性窗口中,可以看到处理器的型号和核心数。你也可以使用任务管理器(ctrl+shift+esc)查看当前处理器的使用情况。
2. macos系统:在“关于本机”窗口中,点击“系统报告”,然后在左侧菜单中选择“硬件”,即可看到处理器的详细信息。
内存(ram)决定了电脑能同时运行多少程序。查看内存信息可以帮助你判断是否需要升级内存。
1. windows系统:在“此电脑”或“计算机”的属性窗口中,可以看到已安装的内存大小。你也可以使用任务管理器查看内存的使用情况。
2. macos系统:在“关于本机”窗口中,内存信息会直接显示。同样,你也可以在“系统报告”中查看更详细的内存使用情况。
存储设备(如硬盘或固态硬盘)存储着电脑的所有数据和程序。了解存储设备的类型和容量对于管理数据至关重要。
1. windows系统:打开“文件资源管理器”,右键点击任意磁盘(如c盘),选择“属性”,即可看到磁盘的总容量和已用空间。你也可以使用磁盘管理工具查看更详细的分区信息。
2. macos系统:在“关于本机”窗口中,点击“存储”选项卡,即可看到所有存储设备的容量和使用情况。
显卡(gpu)负责处理图形数据,对于游戏玩家和图形设计师来说尤为重要。查看显卡信息可以帮助你了解电脑的图形处理能力。
1. windows系统:右键点击桌面空白处,选择“显示设置”,然后在“高级显示设置”中查看适配器信息。你也可以使用专门的硬件检测软件(如gpu-z)查看更详细的显卡信息。
2. macos系统:在“关于本机”窗口中,点击“系统报告”,然后在左侧菜单中选择“图形/显示器”,即可看到显卡的详细信息。
了解网络配置信息有助于解决网络连接问题,并优化网络性能。
1. windows系统:打开“控制面板”,选择“网络和共享中心”,然后点击“更改适配器设置”,即可看到所有网络适配器的详细信息。
2. macos系统:点击屏幕右上角的wi-fi图标,选择“打开网络偏好设置”,即可看到所有网络接口的详细信息。
通过以上步骤,你可以全面了解你的电脑性能,从而在需要时做出适当的优化和升级。记住,定期查看和更新你的电脑配置信息,是保持电脑高效运行的关键。
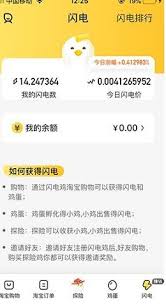
在网购日益盛行的今天,各种返利和优惠软件层出不穷,其中“闪电鸡”作为一款声称可以赚钱的app,吸引了不少用户的眼球。那么,闪电鸡真的可以赚钱吗?本文将为大家详细解析并提供实用的赚钱攻略。闪电鸡是什么?闪电鸡是一款集优惠券领取、购物返利和趣味赚钱玩法于一体的ap
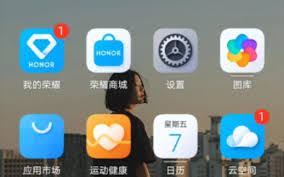
在vivox60手机上,将微信设置为桌面快捷方式可以帮助用户快速启动应用程序,提高使用效率。以下是详细的操作步骤以及一些相关的小技巧。第一步:打开手机的主屏幕首先,解锁你的vivox60并进入主屏幕界面。确保手机处于正常工作状态,并且没有其他应用程序遮挡主屏幕

在如今这个短视频和直播盛行的时代,抖音作为一款备受欢迎的应用程序,不仅提供了丰富的娱乐内容,还为音乐爱好者提供了一个展示才华和分享音乐的平台。然而,对于许多新晋主播来说,如何在直播中正确地播放音乐是一个重要的问题。本文将为你详细解答抖音直播音乐播放的相关技巧,
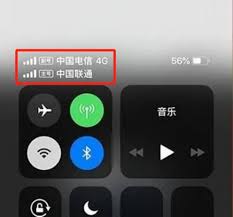
作为苹果手机用户,遇到联通网络卡顿的情况可能会让人感到十分困扰。无论是日常浏览网页、观看视频,还是进行在线游戏,网络的不稳定都会极大地影响使用体验。为了帮助大家更好地应对这一问题,本文将从多个角度提供实用的解决方案和建议。一、检查手机与网络设置1.更新ios系
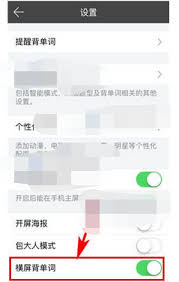
对于许多英语学习者来说,背单词是提高词汇量和语言能力的重要环节。然而,传统的背单词方式往往显得枯燥乏味,容易让人失去耐心。幸运的是,百词斩这款广受欢迎的学习工具为我们提供了多种学习模式,其中“专项模式”更是备受好评。本文将详细介绍如何在百词斩中设置并使用这一高
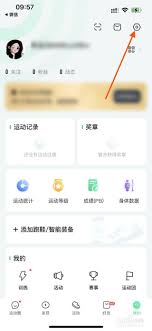
随着现代人对健康生活方式的追求,计步器软件成为了许多人日常生活中不可或缺的一部分。咕咚计步器作为一款广受欢迎的运动记录工具,不仅能够帮助用户记录每日步数,还能提供详细的运动数据分析和健康管理建议。本文将为您详细介绍咕咚计步器的使用方法。第一步:下载与安装首先,
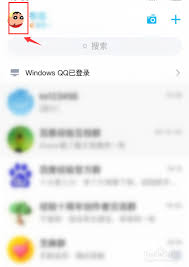
时间:2025/03/26

时间:2025/03/24

时间:2025/03/24
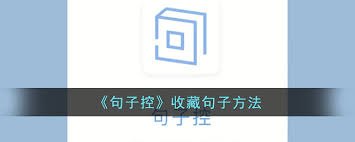
时间:2025/03/24
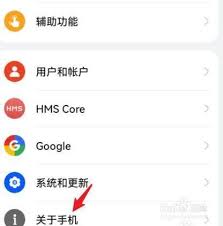
时间:2025/03/24
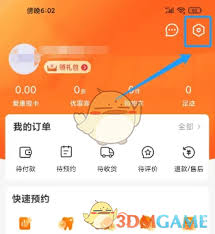
时间:2025/03/21

时间:2025/03/21

时间:2025/03/21

时间:2025/03/20
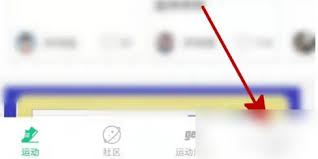
时间:2025/03/20