在使用windows 11系统的过程中,你是否遇到过自带截图工具突然无法使用的情况?别担心,这并非个例,许多用户都曾遇到过类似的问题。本文将为你详细解析win11自带截图工具无法使用的原因,并提供一系列实用的解决方法,助你轻松恢复截图功能。
1. 快捷键被禁用:有时候,截图快捷键可能被意外禁用,导致截图工具无法正常使用。
2. windows资源管理器异常:windows资源管理器的异常运行也可能影响截图工具的正常工作。
3. 截图工具本身问题:截图工具可能因为某些原因卡住、崩溃或损坏,导致无法使用。
4. 系统更新问题:过时的windows版本或特定的系统更新可能导致截图工具无法正常工作。
- 打开“设置”菜单,点击“系统”选项。
- 在左侧导航栏中选择“键盘”选项。
- 在右侧窗口中,找到“截图”选项,并确保其开关处于打开状态。
- 按下“ctrl + shift + esc”组合键,打开任务管理器。
- 在任务管理器中,找到并右键点击“windows资源管理器”进程。

- 选择“重新启动”选项,等待资源管理器重新启动后,尝试使用截图工具。
- 打开“设置”菜单,点击“应用”选项。
- 在左侧导航栏中选择“应用和功能”选项。
- 在右侧窗口中,找到并点击截图工具的应用程序。
- 选择“高级选项”,然后尝试点击“重置”或“修复”按钮,以更新或重新安装截图工具。
- 确保截图工具具有后台应用程序权限,以便在需要时能够正常运行。
- 在“设置”>“应用”>“应用和功能”中找到截图工具,并点击“高级选项”。
- 在后台应用程序权限菜单中,选择“始终”选项。
- 微软经常通过系统更新修复已知的bug和问题。
- 打开“设置”>“windows更新”,点击“检查更新”。
- 如果有可用的更新,点击“下载并安装”。
- 如果以上方法都无效,你可以考虑使用第三方截图工具来替代win11系统自带的截图工具。
- 市面上有许多免费且功能强大的第三方截图工具可供选择,如snagit、greenshot等。
win11自带截图工具无法使用的问题可能由多种原因引起,但通过上述方法,你应该能够解决大多数问题。如果问题依然存在,建议联系微软支持团队以获取专业帮助。希望本文能够帮助你恢复截图工具的正常使用,让你的win11系统更加得心应手!
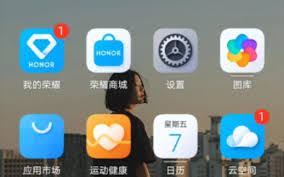
在vivox60手机上,将微信设置为桌面快捷方式可以帮助用户快速启动应用程序,提高使用效率。以下是详细的操作步骤以及一些相关的小技巧。第一步:打开手机的主屏幕首先,解锁你的vivox60并进入主屏幕界面。确保手机处于正常工作状态,并且没有其他应用程序遮挡主屏幕
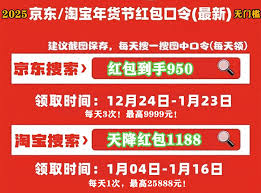
随着2025年的到来,一年一度的淘宝年货节即将拉开帷幕。作为电商界的一大盛事,年货节不仅为消费者提供了丰富的产品选择,还通过各种促销活动激发了市场的活力。而其中备受关注的消费券政策,更是让不少消费者翘首以盼。那么,在即将到来的2025年淘宝年货节上,消费券是否
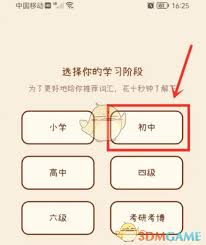
奶酪单词作为一款备受欢迎的英语学习应用,不仅提供了丰富的词汇学习资源,还允许用户个性化设置自己的账户信息,包括昵称。本文将详细介绍如何在奶酪单词应用中修改昵称,帮助用户更好地个性化自己的学习体验。一、准备工作在开始修改昵称之前,请确保您已经下载并安装了奶酪单词
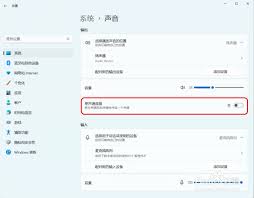
在享受windows11带来的便捷与高效时,你是否遇到过音频输出不够立体、声音显得单调的情况?这可能是因为系统默认开启了单声道音频模式。别担心,今天我们就来教你如何轻松关闭win11的单声道音频,让你的音质体验瞬间升级!一、进入设置界面首先,点击左下角任务栏中

在使用百度贴吧app时,用户有时会遇到“操作过于频繁”的提示,这通常是由于系统检测到你的操作频率超出了正常的范围。这种提示可能是为了保护平台的稳定性和用户的体验。当系统发现某个账号短时间内进行了大量重复的操作,如发帖、回复或点赞等,可能会触发这一提示。可能的原
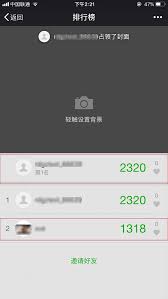
在微信运动步数排行榜中,封面图片不仅是个人风格的展示,也是彰显个性的重要方式。一个有趣或独特的封面图片,往往能吸引更多好友的关注。那么,如何设置微信运动步数排行榜的封面图片呢?以下是详细步骤:一、打开微信运动首先,确保你已经打开了微信app,并在底部菜单栏中找
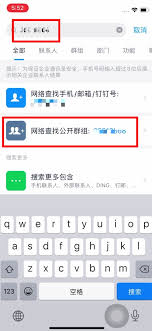
时间:2025/03/26
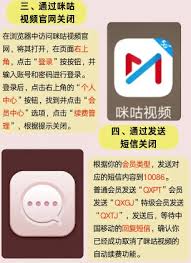
时间:2025/03/25

时间:2025/03/25
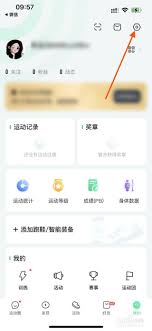
时间:2025/03/25
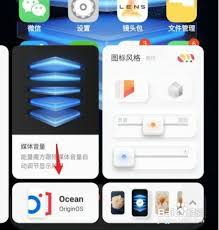
时间:2025/03/25
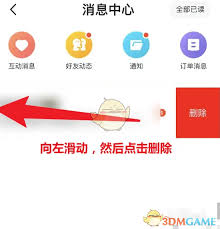
时间:2025/03/24
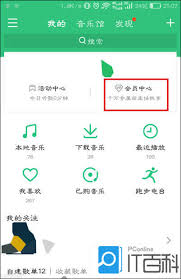
时间:2025/03/24
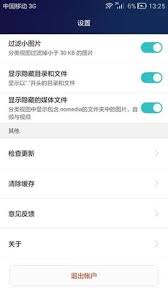
时间:2025/03/21
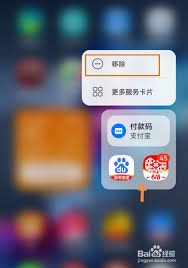
时间:2025/03/20
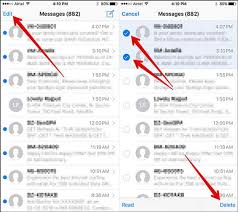
时间:2025/03/20