wps office是一款功能强大的办公软件套件,广泛应用于文字处理、表格制作和演示文稿等多个领域。无论是学生、教师还是职场人士,都可以通过掌握wps office的使用技巧,提高工作和学习效率。本文将从安装与界面介绍、文字处理、表格制作、演示文稿以及高级功能等多个维度,为大家详细介绍wps office的使用方法。
安装步骤
1. 下载软件:访问wps office官方网站,根据操作系统(windows或mac)下载对应的安装包。
2. 运行安装程序:双击下载的安装包,按照提示完成安装。安装过程中,可以选择安装路径和一些附加组件。

3. 启动软件:安装完成后,双击桌面上的wps office图标,即可启动软件。
界面介绍
wps office的界面简洁明了,主要分为菜单栏、工具栏、编辑区和状态栏等部分。菜单栏包含了所有功能命令,工具栏则提供了一些常用命令的快捷按钮。编辑区是用户进行文档编辑的主要区域,状态栏则显示当前文档的状态信息,如字数统计、页码等。
新建文档
1. 创建空白文档:点击工具栏上的“新建”按钮,即可创建一个空白文档。
2. 打开已有文档:点击“打开”按钮,选择需要编辑的文档,点击打开。
文本编辑
1. 输入文字:在编辑区直接输入所需文字,可以使用键盘上的快捷键进行复制、粘贴、剪切等操作。
2. 设置格式:选中文字,点击工具栏上的字体、字号、加粗、斜体等按钮,设置文字格式。还可以使用段落格式设置,调整行距、段前段后间距等。
插入对象
1. 插入图片:点击“插入”菜单下的“图片”按钮,选择需要插入的图片文件,即可将图片插入到文档中。
2. 插入表格:点击“插入”菜单下的“表格”按钮,选择所需的行数和列数,即可在文档中插入表格。
新建工作簿
点击工具栏上的“新建”按钮,即可创建一个新的工作簿。工作簿由多个工作表组成,默认情况下,新建的工作簿包含一个名为“sheet1”的工作表。
数据输入
在单元格中直接输入数据,可以使用数字、文本、日期等多种类型的数据。输入完成后,可以使用填充柄快速填充相同或相似的数据。
公式与函数
1. 输入公式:在单元格中输入“=”,然后输入公式内容,按回车键即可计算结果。
2. 使用函数:点击工具栏上的“函数”按钮,选择所需的函数类型,输入函数参数,即可使用函数进行计算。
数据分析
wps 表格提供了丰富的数据分析工具,如排序、筛选、分类汇总等。用户可以根据需要对数据进行处理和分析。
新建演示文稿
点击工具栏上的“新建”按钮,选择“演示文稿”模板,即可创建一个新的演示文稿。wps 演示提供了多种模板供用户选择,用户也可以自定义模板。
幻灯片编辑
1. 添加幻灯片:在左侧的幻灯片浏览窗格中,右键点击需要添加幻灯片的位置,选择“新建幻灯片”即可。
2. 编辑内容:在编辑区输入所需文字,插入图片、表格、图表等对象,设置幻灯片背景、动画效果等。
放映演示文稿
点击工具栏上的“放映”按钮,即可开始放映演示文稿。用户可以使用快捷键控制放映进度,如f5开始放映、空格键暂停/继续放映、esc退出放映等。
云文档同步
wps office支持云文档同步功能,用户可以将文档保存到云端,实现多设备间的同步访问。只需登录wps账号,即可在任意设备上查看和编辑云文档。
协作编辑
wps office支持多人协作编辑功能,用户可以将文档共享给其他人,实现多人同时在线编辑。协作过程中,可以查看他人的编辑记录,进行实时沟通。
文档加密
为了保护文档的安全性,wps office提供了文档加密功能。用户可以为文档设置密码,防止未经授权的访问和修改。
通过以上介绍,相信大家对wps office的使用方法有了一定的了解。掌握这些技巧,将有助于提高工作和学习效率。如需更多详细教程和功能介绍,请访问wps office官方网站或查阅相关使用手册。

华为小艺助手在harmonyosnext系统的加持下,迎来了全新的deepseek功能,为用户带来了更智能、更便捷的交互体验。如果你对如何更新小艺到支持deepseek的版本感兴趣,那么请继续阅读本文,我们将详细介绍更新步骤及体验方式。前期准备在更新小艺到支持
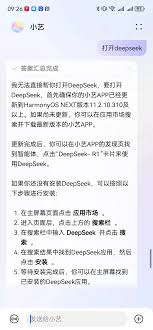
华为手机以其卓越的性能和丰富的智能功能深受广大用户喜爱,小艺作为华为手机的智能语音助手,更是为用户带来了便捷的交互体验。然而,不少用户发现自己的华为手机小艺没有deepseek,这究竟是怎么一回事呢?首先,我们要了解deepseek是什么。deepseek是一
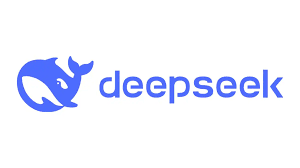
在当今信息爆炸的时代,高效、精准的信息检索工具成为了众多学者、研究人员及日常用户的必备之选。deepseek,作为一款备受瞩目的ai聊天机器人,凭借其强大的语言理解和生成能力,为用户提供了前所未有的交互体验。本文将详细介绍deepseek电脑版官方入口及相关使
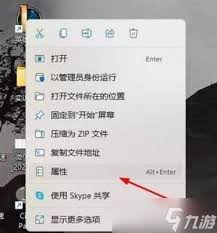
电脑玩英雄联盟fps低怎么办(lol帧数原来100多现在60怎么解决)在玩英雄联盟(lol)时,如果发现fps(每秒帧数)值下降,导致游戏画面卡顿不流畅,尤其是当帧数从原来的100多降低到60时,这无疑会影响游戏体验。为了解决这个问题,可以从以下几个方面着手:
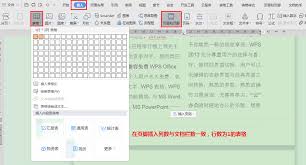
在日常办公和学习中,文档排版是必不可少的一项技能。wps文字作为一款功能强大的文字处理软件,其分栏功能可以帮助用户轻松实现多列布局,让文档看起来更加美观、专业。本文将从多个维度介绍如何高效使用wps文字中的分栏功能。一、分栏的基本操作首先,打开wps文字,选中
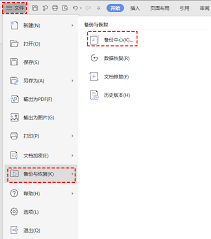
在日常办公中,wpsoffice作为我们常用的文字处理软件,为我们提供了诸多便利。然而,随着使用时间的推移,备份文件可能会占用大量的存储空间。那么,如何高效地清理这些备份文件呢?本文将详细介绍一键清理wps所有备份文件的方法,帮助您轻松管理存储空间。一、打开w