电脑系统在使用过程中可能会遇到各种问题,如病毒攻击、软件冲突或系统崩溃等。在这些情况下,一键还原功能可以快速恢复系统至之前的稳定状态。本文将详细介绍多种电脑系统一键还原的操作方法,帮助用户快速恢复电脑系统。
系统还原点是在系统正常状态下预先创建的一个备份,它记录了当时的系统设置和安装的程序。如果系统出现问题,可以通过还原点恢复到之前的状态。
1. 打开控制面板:在屏幕左下角找到并点击“开始”按钮,随后搜索并打开“控制面板”。
2. 定位恢复选项:在控制面板中,依次点击“系统和安全”、“系统”,然后在左侧菜单中找到并点击“系统保护”。
3. 选择还原点:进入系统保护页面后,点击“系统还原”,接着根据提示选择先前创建的还原点。
4. 启动还原过程:确认所选无误后,点击“下一步”开始还原,等待过程完成。完成后,电脑将自动重启并恢复至所选的还原点状态。
一键还原软件能够自动扫描并清理系统中的无用文件和临时数据,优化系统性能,同时提供一键还原功能,使用户轻松恢复系统至最佳状态。
1. 下载并安装软件:选择一款适合的电脑系统恢复软件,如“一键恢复大师”或“一键还原精灵”,并下载安装。
2. 选择备份还原功能:打开软件,选择“系统备份还原”功能。
3. 选择备份文件:在备份文件中,选择需要还原的镜像文件,点击“下一步”。
4. 启动还原过程:按照软件提示,完成一键还原操作。
许多品牌电脑,如联想、戴尔、惠普等,在出厂时都预装了一键还原功能,极大简化了系统恢复的流程。
1. 重启电脑:确保关闭所有正在运行的程序,并重启电脑。
2. 进入恢复模式:在电脑启动过程中,根据品牌指示按下相应的快捷键,如f2、f11或esc等。不同品牌的快捷键可能有所不同,请参考电脑的用户手册或官方支持文档。
3. 完成恢复:按照屏幕提示完成一键还原操作。恢复完成后,电脑将自动重启并恢复到原始出厂状态。
对于windows 10或更高版本的用户,可以利用系统自带的重置功能进行更为彻底的电脑重置。
1. 打开设置界面:点击屏幕左下角“开始”按钮,选择“设置”进入相关页面。
2. 寻觅恢复选项:在设置页面内,依次点击“更新和安全”,随后选择“恢复”。
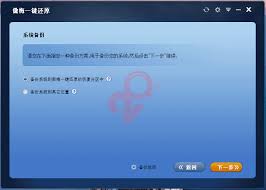
3. 挑选重置类型:在恢复页面中,点击“重置此电脑”的选项,根据个人需求选择“保留我的文件”或“删除所有内容”。
4. 启动重置流程:确认所选选项无误后,点击“重置”按钮开始重置过程。待重置完成后,电脑将自动重启并恢复至初始状态。
1. 数据备份:在执行一键还原之前,强烈建议备份所有重要数据,因为该操作会将系统恢复至初始状态,导致电脑上的所有文件被清除。
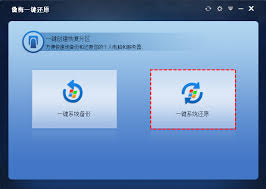
2. 电源稳定:在还原过程中,请确保电脑持续供电,避免关闭电脑或断开电源,以防系统受损。
3. 遵循操作指南:不同品牌和型号的电脑,其还原流程可能有所不同。因此,在进行操作时,请务必遵循相应的指南。
4. 定期创建还原点:对于windows系统,建议定期创建还原点,以便在需要时迅速恢复到之前的状态,确保系统稳定。
通过以上方法,用户可以轻松实现电脑系统的一键还原,快速恢复系统至稳定状态。在遇到系统问题时,不妨尝试这些一键还原的方法,确保电脑的正常运行。

现代科技的发展让我们的生活变得更加便捷,而一体机电脑作为其中的重要一员,以其简洁的设计和高效的性能受到了很多用户的青睐。然而,有时候我们可能会遇到一些令人困扰的问题,比如一体机电脑无缘无故自动关机。这不仅影响了工作效率,还让人感到十分疑惑。那么,究竟为什么会出
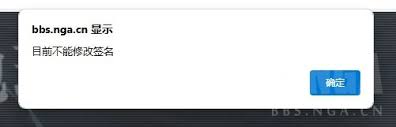
在互联网的世界里,个性化的展示总能让人眼前一亮。而作为国内知名的游戏论坛之一,nga社区以其丰富的游戏内容和活跃的用户群体吸引了无数玩家的关注。但如果你也想在nga社区里展现自己的独特风格,比如修改个人签名,该怎么操作呢?今天就来手把手教你如何快速更改nga的
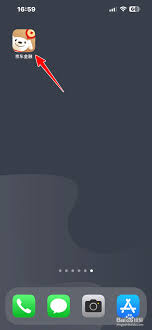
在日常生活中,京东金融的自动扣款功能为用户提供了极大的便利,但有时候我们可能需要取消这一功能。本文将详细介绍如何在京东金融上取消自动扣款,帮助您更好地管理自己的财务。一、进入京东金融app首先,您需要在手机上打开京东金融app。无论是安卓用户还是ios用户,只

在数字娱乐盛行的今天,网络直播已成为许多人展示自我、分享才艺的重要平台。唱吧,作为一款备受欢迎的k歌与直播应用,吸引了无数热爱音乐与表演的用户。想要成为唱吧的主播,并通过主播认证,不仅能提升个人知名度,还能享受更多平台资源与特权。以下是从多个维度出发的唱吧主播
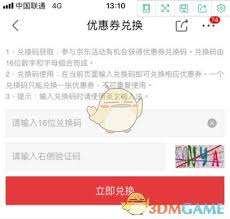
在京东特价版购物,兑换优惠券无疑是一种省钱的好方法。今天,我们就来详细讲解一下如何在京东特价版中兑换优惠券,让你的购物体验更加愉快和实惠。兑换优惠券的步骤首先,你需要确保手机上已经安装了京东特价版app。接下来,按照以下步骤进行兑换:1.打开京东特价版app:
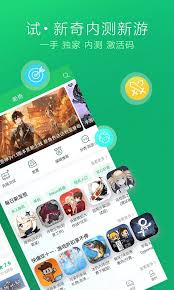
在这个信息爆炸的时代,寻找一款适合自己的游戏可能比想象中更加困难。无论是为了放松心情、提升技能还是与朋友一起享受乐趣,选择一款优质的游戏至关重要。而“好游快爆”作为一款专注于精品手游推荐和攻略分享的平台,已经成为无数玩家心目中的首选。那么,如何快速找到它的官方