windows 10的休眠功能在某些情况下可能不是用户所期望的,特别是在需要电脑长时间保持运行状态的情况下。禁用休眠功能可以确保电脑不会因为闲置而自动进入休眠状态。本文将介绍几种禁用windows 10休眠功能的方法,帮助用户根据需要轻松实现这一设置。
1. 打开控制面板:首先,通过windows搜索栏输入“控制面板”并打开它。
2. 进入电源选项:在控制面板中,找到并点击“硬件和声音”,然后选择“电源选项”。
3. 更改计划设置:在电源选项界面中,找到当前使用的电源计划,并点击其旁边的“更改计划设置”按钮。
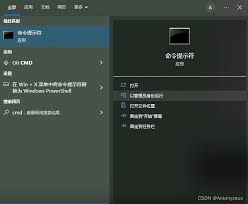
4. 设置从不休眠:在“更改计划设置”界面中,将“关闭显示器”和“使计算机进入睡眠状态”两个选项的时间均设置为“从不”。
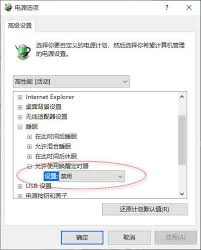
5. 保存更改:点击“保存更改”按钮,以确保设置生效。
如果用户使用的是电池供电,同样需要在“电池选项”界面中将相关选项设置为“从不”,以避免在电池电量不足时自动进入休眠状态。
1. 安装电脑管家:在电脑上下载并安装“电脑管家”等软件。
2. 找到睡眠模式设置:在软件的“工具箱”界面里找到“系统工具”,点击进入。在“系统工具”里找到“睡眠模式”,点击进入。
3. 关闭睡眠模式:在弹出的窗口中,将睡眠模式设置为关闭状态,并确定保存设置。
这种方法相对简单直观,适合不太熟悉系统设置的用户。
1. 打开计算机管理:右键点击“开始”按钮,选择“计算机管理”选项。
2. 进入任务计划程序设置:在“计算机管理”窗口左侧,展开“任务计划程序”项,然后点击“任务计划程序设置”图标。
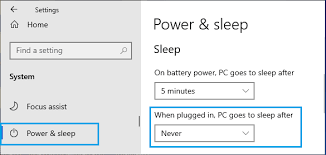
3. 创建基本任务:在右侧窗口中双击“创建基本任务”选项,打开“创建基本任务向导”窗口。
4. 设置任务:按照向导提示,输入任务名称和描述,选择“当计算机启动时”作为触发器,并勾选“不执行任何操作”。
5. 完成设置:点击“完成”按钮,此时会弹出提示框,表示睡眠功能已被禁用。
这种方法虽然相对复杂,但提供了更高级的设置选项,适合需要精细管理计算机任务的用户。
1. 打开命令行界面:使用键盘快捷键“win + x”唤出系统快捷菜单,选择“windows powershell(管理员)”或“命令提示符(管理员)”。
2. 执行禁用休眠命令:在打开的命令行界面中,输入命令`powercfg /h off`,然后按回车键执行。命令会自动禁用计算机的休眠功能。
3. 验证设置:如果想确认休眠是否已关闭,可以再次输入`powercfg /a`,系统会显示当前电源设置的状态。若休眠已被禁用,则不会显示休眠相关的条目。
这种方法快捷有效,适合熟悉命令行操作的用户。
通过以上四种方法,用户可以轻松禁用windows 10的休眠功能。每种方法都有其特点和适用场景,用户可以根据自己的需求和熟悉程度选择合适的方法进行操作。在操作过程中,如果遇到任何问题,可以尝试重启计算机以使设置生效。

在黑龙江生活、工作或学习,有时需要办理居住证。那么,在黑龙江全省范围内,居住证究竟该如何办理呢?首先,要明确办理居住证所需的材料。通常需要提供本人有效身份证件,比如身份证。如果是租房居住,需提供房屋租赁合同;若是购房居住,则要出示房产证等相关证明。此外,可能还
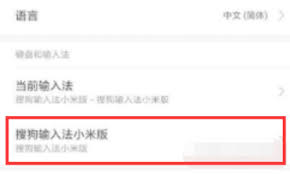
在使用红米手机的过程中,许多用户可能会遇到一个让人困扰的问题——键盘敲击声。虽然这种提示音可以提醒用户输入内容的完成,但长时间使用时,它可能会显得有些烦人。那么,如何关闭红米手机的键盘声音呢?本文将为您详细介绍具体的操作步骤。进入设置菜单首先,打开您的红米手机
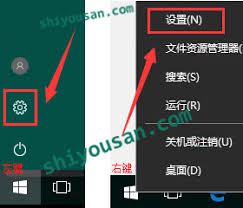
在日常的电脑使用中,输入法是我们与数字世界交流的重要工具。而对于许多用户来说,美式键盘不仅因其简洁的布局受到喜爱,更因其在国际通用性上的优势,成为处理英文输入的首选。本文将详细介绍如何在不同的操作系统中将输入法设置为美式键盘,帮助你轻松实现这一设置。一、win
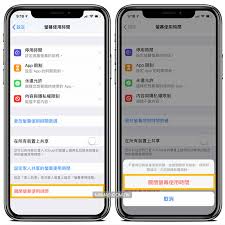
对于iphone用户来说,了解和掌握如何修改设备的日期和时间是一项非常实用的技能。无论是出于旅行需要、测试应用,还是仅仅因为个人偏好,iphone都提供了灵活的时间设置选项。以下是全面的指南,帮助用户了解如何在iphone上修改日期和时间。自动调整时间ipho
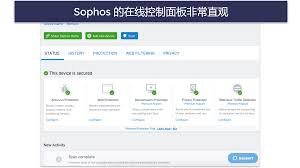
在数字化时代,电脑安全已成为不可忽视的重要议题。无论是windows系统还是mac系统,都需要可靠的杀毒软件来保护数据安全。本文将为您介绍一些适用于不同操作系统的优秀杀毒软件,帮助您做出明智的选择。windows系统下的优秀杀毒软件1.360杀毒-功能特点:3
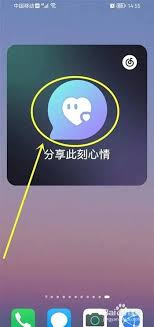
在网易云音乐这款广受欢迎的音乐平台上,用户可以通过“亲密关系”功能与好友建立更紧密的联系,分享彼此的音乐喜好、歌单和动态。然而,有时候用户可能需要解除这种亲密关系,无论是出于个人隐私保护,还是其他原因。本文将详细介绍如何在网易云音乐上解除亲密关系,帮助用户更全

时间:2025/03/31
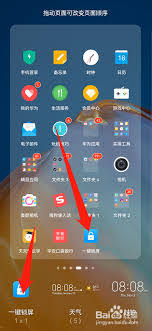
时间:2025/03/29

时间:2025/03/28
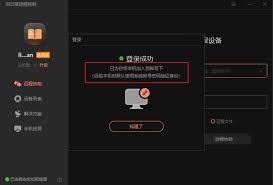
时间:2025/03/28
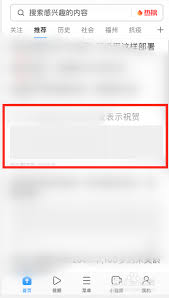
时间:2025/03/28

时间:2025/03/28
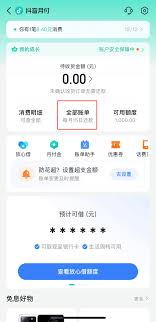
时间:2025/03/27
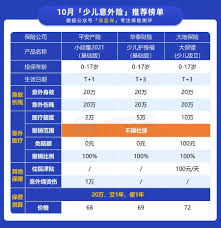
时间:2025/03/27
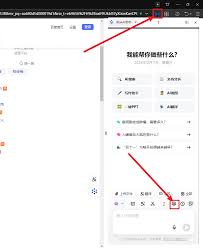
时间:2025/03/27
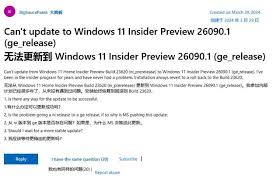
时间:2025/03/26