在日常使用edge浏览器的过程中,缓存会逐渐占据不少空间,影响浏览器的运行速度。别担心,下面就为大家带来edge浏览器清理缓存的简单又实用的方法。
一、打开设置界面
首先,点击edge浏览器右上角的三个点图标,在弹出的菜单中选择“设置”选项。这一步就像是找到了清理缓存的入口大门哦。
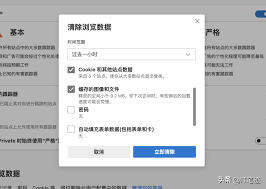
二、进入存储页面
在设置界面中,找到并点击“存储”选项。这里会展示浏览器目前的存储使用情况,缓存数据也在其中呢。
三、清理缓存
进入存储页面后,你会看到“临时文件”这一项,旁边显示着当前缓存占用的空间大小。点击“立即清理”按钮,edge浏览器就会自动开始清理缓存啦。这个过程可能会持续一小会儿,取决于缓存数据的多少。
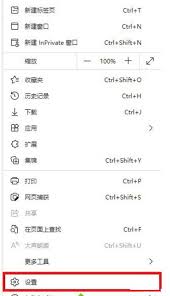
四、选择要清理的内容
除了直接清理所有临时文件,你还可以更精细地选择要清理的内容哦。点击“临时文件”旁边的下拉箭头,会出现一些选项。比如“cookie和其他网站数据”,如果你想清除某些网站的登录信息等,就可以在这里操作;还有“缓存的图片和文件”,要是你觉得某些图片占用空间太大,也能单独清理。根据自己的需求勾选相应选项后,再点击“立即清理”,就能更精准地管理缓存啦。
五、定期自动清理
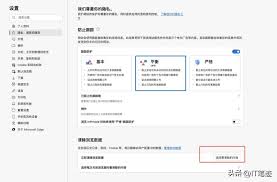
如果你希望edge浏览器能定期自动清理缓存,保持流畅运行,也有办法哦。在存储页面下方,找到“自动清理”选项,打开开关,并设置好清理的时间间隔。这样,edge浏览器就会按照你设定的时间,自动帮你清理缓存啦。
通过以上简单的步骤,就能轻松为edge浏览器清理缓存,让它始终保持快速高效的运行状态。无论是浏览网页还是进行各种操作,都能更加顺畅无阻。赶紧试试吧,让你的edge浏览器时刻保持清爽!
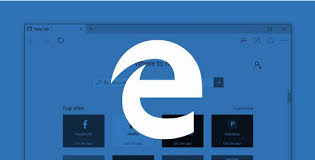
微软edge浏览器作为windows10的默认浏览器,凭借其出色的速度、低内存占用和强大的安全性,赢得了众多用户的青睐。然而,有时你可能会遇到edge浏览器闪退的问题,这不仅影响了浏览体验,还可能给你的工作和学习带来不便。那么,当win10中的edge浏览器出
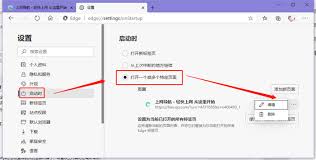
edge浏览器作为微软推出的新一代浏览器,以其出色的性能和用户友好的界面设计,赢得了众多用户的青睐。然而,对于新手用户来说,如何设置edge浏览器的默认主页可能是一个令人困惑的问题。本文将详细介绍如何在edge浏览器中设置默认主页,帮助用户轻松实现个性化浏览体
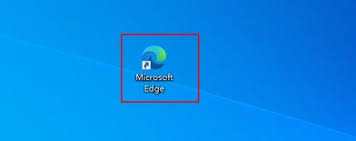
microsoftedge浏览器作为windows系统自带的浏览器,凭借其快速、安全和便捷的特点,受到了广大用户的喜爱。为了满足用户的个性化需求,edge浏览器允许用户自定义启动时的开始页。本文将详细介绍如何设置microsoftedge浏览器启动时的开始页,
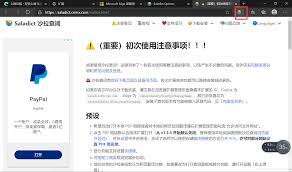
在日常使用edge浏览器进行网页浏览和搜索时,我们经常会遇到一些较为生僻或专业领域的单词。这些单词在默认的浏览器词典中可能无法找到,导致搜索效率下降。为了解决这一问题,edge浏览器提供了自定义词典的功能,允许用户将常用的生僻单词添加到词典中。下面,我们从多个
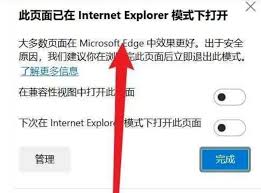
在当今这个数字化时代,互联网已经成为我们日常生活中不可或缺的一部分。随着技术的不断进步,浏览器也在不断地更新换代。microsoftedge作为windows10和11系统自带的新一代浏览器,以其快速、安全和节省电量的特点赢得了广大用户的青睐。然而,对于一些企
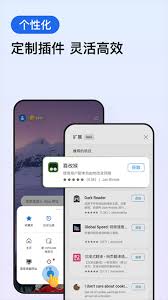
在数字化飞速发展的2025年,微软edge浏览器网页版凭借其卓越的性能、创新的功能以及用户友好的界面设计,成为了广大网民的心头好。本文将带您深入了解edge浏览器网页版在2025年的最新特性与用户喜爱的几大理由。极致速度,流畅体验2025年的edge浏览器采用