在日常工作和数据分析中,excel数据透视表是一项强大且实用的工具,它能帮助我们快速对大量数据进行汇总、分析和可视化。下面就来详细介绍一下如何创建excel数据透视表。
准备数据
首先,确保你的数据已经整理好且结构清晰。数据应具有表头,每列代表一个特定的字段,每行是一条记录。例如,一份销售数据表格,可能包含日期、产品名称、销售额、销售地区等字段。
插入数据透视表
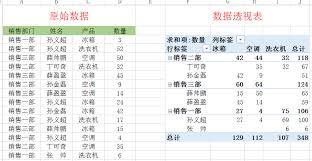
1. 选中数据区域:将鼠标指针定位到数据所在的任意单元格,然后在excel菜单栏中选择“插入”选项卡,点击“数据透视表”按钮。
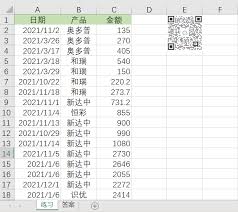
2. 选择放置位置:在弹出的“创建数据透视表”对话框中,确认数据区域是否正确,然后选择数据透视表的放置位置,可以是新工作表,也可以在现有工作表中指定位置。点击“确定”。
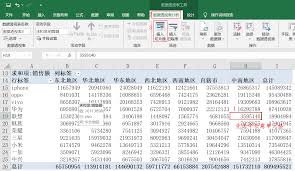
构建数据透视表
1. 拖放字段:此时会弹出数据透视表字段列表窗口。将需要分析的字段拖到相应的区域,如将“日期”拖到“行”区域,可按日期进行分类汇总;将“产品名称”拖到“列”区域,能按产品进行分析;将“销售额”拖到“值”区域,以进行求和等计算。
2. 调整布局:根据实际需求,可以进一步调整数据透视表的布局。例如,点击“设计”选项卡,可更改数据透视表的样式,使其更美观易读。
进行数据计算
1. 快速汇总:在“值”区域,默认的计算方式可能是求和。若要进行其他计算,如平均值、计数等,只需右键点击该字段,选择相应的计算选项。
2. 自定义计算:如果默认的计算方式无法满足需求,还可以通过“值字段设置”进行更灵活的计算设置。比如,按不同条件进行分组计算等。
数据筛选
1. 基本筛选:在数据透视表中,可直接在字段旁的筛选箭头进行筛选操作。例如,只想查看某一地区的销售数据,点击“销售地区”字段的筛选箭头,取消全选,仅勾选目标地区即可。
2. 高级筛选:若需要更复杂的筛选条件,可使用“数据透视表分析”选项卡中的“切片器”或“筛选器”功能。切片器能直观地对多个字段进行筛选,筛选器则可进行更精细的条件设置。
通过以上步骤,你就能轻松创建和使用excel数据透视表,快速从海量数据中提取有价值的信息,为工作和决策提供有力支持。无论是销售分析、财务报表还是其他领域的数据处理,数据透视表都能发挥重要作用,帮助你高效完成任务,提升工作效率和数据分析能力。
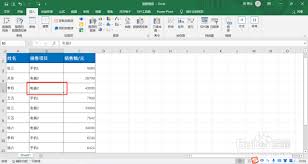
excel制作数据透视表的方法-电脑软件-php中文网在日常的数据处理中,excel的数据透视表是一个强大且实用的工具。通过它,我们能够快速对大量数据进行汇总、分析和洞察,让数据变得更加直观易懂。接下来,php中文网就为大家详细介绍excel制作数据透视表的方
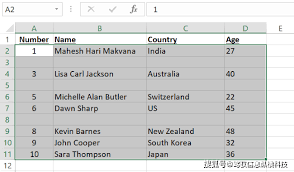
在处理excel数据时,经常会遇到表格中存在空白行的情况,这不仅影响数据的美观,还可能干扰数据分析。那么,如何高效地删除excel中的空白行呢?下面将为您详细介绍几种常见的方法。使用筛选功能1.选中表格中的所有数据区域。2.点击“数据”选项卡,选择“筛选”。此
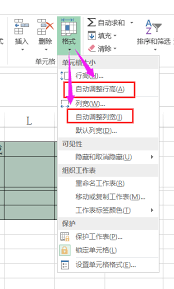
在日常使用excel表格时,调整表格大小是一项常见需求。掌握多种调整表格大小的方法,能让我们更高效地处理数据。手动调整列宽和行高当我们需要对个别列或行进行调整时,手动操作非常便捷。将鼠标指针移至列标或行号的分隔线上,指针会变为双向箭头,此时按住鼠标左键拖动,就
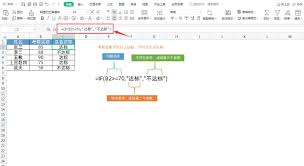
excel中的if函数是一个非常强大且灵活的工具,它允许你根据特定条件来执行不同的计算或操作。无论是数据分析、财务管理还是日常办公,if函数都能极大地提高工作效率。本文将从基础用法、嵌套使用、结合其他函数以及实际应用案例等多个维度,详细介绍如何使用excel的
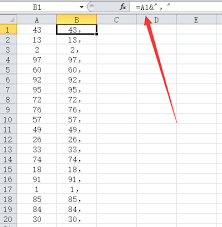
在使用excel进行数据处理时,函数公式是不可或缺的工具。逗号作为函数参数之间的分隔符,在公式的正确性和功能性上起着至关重要的作用。本文将详细介绍如何在excel函数公式中正确输入逗号,以及一些相关的技巧和注意事项,帮助目标用户更全面地掌握这一技能。一、逗号的

在日常办公和数据分析中,excel作为一款强大的工具,其灵活的功能能够帮助我们高效地完成各种任务。其中,生成连续日期并自动填充到单元格是一项非常实用的操作。本文将详细讲解如何在excel中实现这一功能,并通过具体步骤和技巧帮助用户轻松掌握。一、基本操作:手动输