在日常办公和数据分析中,excel作为一款强大的工具,其灵活的功能能够帮助我们高效地完成各种任务。其中,生成连续日期并自动填充到单元格是一项非常实用的操作。本文将详细讲解如何在excel中实现这一功能,并通过具体步骤和技巧帮助用户轻松掌握。

1. 输入起始日期
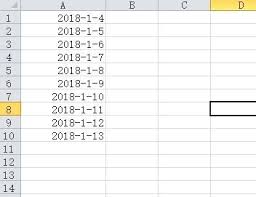
首先,在excel的一个单元格中输入你想要的起始日期。例如,输入“2023/1/1”。确保日期格式正确,以便后续操作顺利进行。
2. 选择相邻单元格并拖动
将鼠标移动到包含起始日期的单元格右下角的小黑点(即填充柄),当光标变为十字形时,按住鼠标左键向右或向下拖动。此时,excel会自动计算并填充连续的日期。
3. 调整填充选项
在拖动过程中,excel会弹出一个浮动菜单,提示可以选择填充方式。建议选择“以序列方式填充”,这样可以确保日期按照预期的间隔递增。
如果你需要生成大量日期,或者希望更灵活地控制日期的增量,可以借助excel的公式功能。
1. 输入起始日期并设置公式
在第一个单元格中输入起始日期,然后在下一个单元格中输入公式 `=a1+1` (假设起始日期位于a1)。这表示从a1单元格的日期开始,每天递增一天。
2. 拖动填充公式
选中刚刚输入公式的单元格,将其拖动到其他单元格中。excel会自动应用公式并将结果填充到各个单元格中。
3. 转换为数值
如果你希望这些日期不再依赖于公式,可以通过复制这些单元格并选择“粘贴为值”来实现。这样,生成的日期将以静态形式保存。
为了使生成的日期更加直观和美观,可以对日期格式进行自定义设置。
1. 选择目标单元格
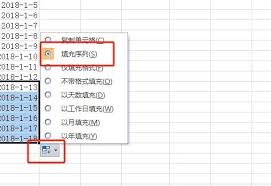
先选择所有已经填充好的日期所在的单元格区域。
2. 打开格式设置对话框
右键单击选中的单元格,选择“设置单元格格式”,然后切换到“数字”标签页。
3. 选择日期类别
在左侧列表中选择“日期”,然后在右侧的类型列表中选择合适的日期格式。例如,“2023年1月1日”或“1/1/2023”。
4. 应用设置
点击“确定”按钮后,所有选中的单元格都会采用新的日期格式。
1. 日期格式不正确
如果生成的日期显示为数字而非实际日期,请检查单元格的格式是否设置为“常规”。需要将其改为“日期”格式才能正常显示。
2. 日期递增异常
如果发现日期没有按预期递增,可能是公式或拖动方向有误。请仔细核对公式逻辑以及拖动的方向。
3. 无法粘贴为值
在执行粘贴操作时,如果无法选择“粘贴为值”,请确保目标单元格未被锁定或保护。解除保护后再尝试操作即可。
通过上述方法,用户可以轻松地在excel中生成连续日期并填充到单元格中。无论是简单的拖动填充还是复杂的公式应用,都可以满足不同场景下的需求。熟练掌握这些技巧不仅能提升工作效率,还能让数据处理变得更加直观和高效。希望本文的内容能帮助大家更好地利用excel的强大功能!
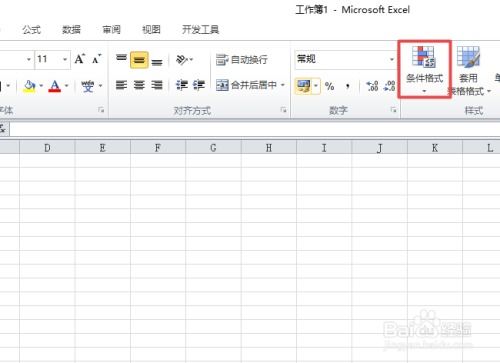
在使用excel处理数据时,我们常常会设置单元格或工作表的保护密码,以防止数据被误修改或泄露。然而,有时可能会遇到忘记密码的情况,这给我们带来了不小的困扰。本文将介绍几种解除excel中被保护单元格密码的方法,帮助大家轻松应对这一难题。一、尝试常见密码首先,最
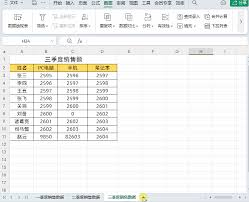
在日常工作和数据分析中,经常需要将多个excel文件合并成一个,以便进行统一处理和分析。无论你是财务分析师、数据科学家还是市场研究员,掌握这一技能都能极大地提高工作效率。本文将详细介绍几种简单有效的方法,帮助你轻松实现这一目标。方法一:使用excel的“获取和

在日常工作中,我们经常需要使用excel来处理各种数据。有时候,为了突出某些信息或者标记已完成的任务,我们需要对特定的单元格内容进行格式化,例如添加删除线。本文将详细介绍在excel中为选定单元格内容添加删除线的五种方法,帮助用户更全面地掌握这一技能。方法一:
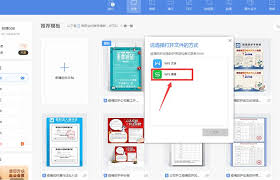
在日常工作中,我们经常需要将word文档中的内容转换到excel中进行进一步的数据处理和分析。然而,在进行这样的转换时,如何保持原有的排版和格式,成为了许多人面临的难题。本文将介绍几种有效的方法,帮助你在将word文档转换成excel表格时,确保格式不发生变化
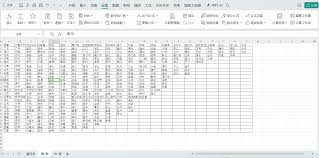
在日常工作中,我们经常需要处理大量的数据录入任务。为了确保数据的准确性和一致性,使用excel中的下拉菜单功能是一个非常有效的方法。通过设置下拉菜单,可以大大减少手动输入错误,并提高工作效率。本文将详细介绍如何在excel中设置三级下拉菜单,帮助您更高效地管理
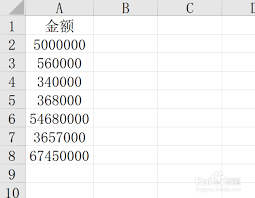
在处理财务数据时,经常需要将金额从元单位转换为万元单位,以便更直观地分析和展示数据。以下是一些在excel中快速实现这一转换的热门方法。方法一:使用除法公式这是最直接的方法。假设a列存放的是原始金额数据(单位:元),在b列输入以下公式来换算成万元:```exc
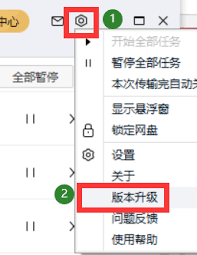
时间:2025/03/26
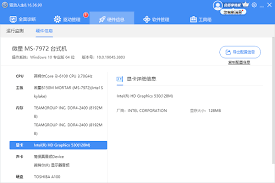
时间:2025/03/26
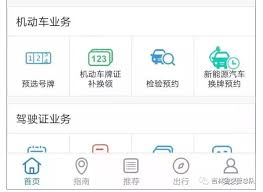
时间:2025/03/25
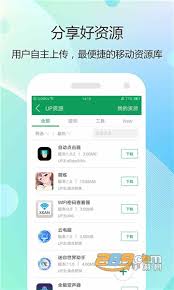
时间:2025/03/25
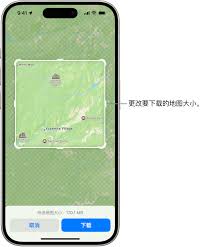
时间:2025/03/25

时间:2025/03/25
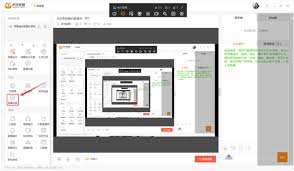
时间:2025/03/24
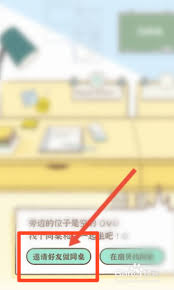
时间:2025/03/24
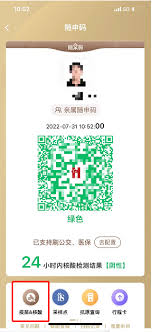
时间:2025/03/24
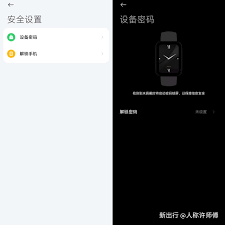
时间:2025/03/21