在使用word进行文档编辑时,有时需要一次性改变全部或正文的格式,这能大大提高编辑效率。下面就为大家介绍几种常见的方法。
改变全部格式

1. 使用样式功能
- 首先,选中第一个,然后在“开始”选项卡中找到相应的样式,如“1”“2”等,并设置好字体、字号、颜色、段落格式等。
- 接着,将鼠标指针移到该样式的右下角,当指针变为黑色十字时,按住鼠标左键向下拖动,即可将该样式应用到所有同级别上。
2. 样式集
- 在“开始”选项卡中,点击“样式”组右下角的小箭头,打开“样式”窗格。
- 在“样式”窗格中,点击“管理样式”按钮,选择“导入/导出”选项卡。
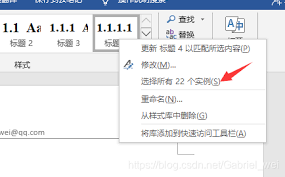
- 在这里,可以选择已有的样式集,或者自定义样式集,然后应用到文档中,所有格式会一次性改变。
改变全部正文格式
1. 段落格式
- 选中正文部分,可以通过快捷键ctrl+a全选。
- 在“开始”选项卡中,设置段落的行距、缩进、对齐方式等格式。比如设置行距为1.5倍,首行缩进2字符等,这样正文的格式就统一调整好了。
2. 样式应用
- 同样利用样式功能,先选中一段正文,设置好字体、字号等格式,然后通过样式窗格将其保存为自定义样式。
- 之后选中所有正文,应用该自定义样式,正文格式即被一次性改变。
3. 使用格式刷
- 选中设置好格式的一段正文,双击“开始”选项卡中的“格式刷”按钮。
- 此时鼠标指针变为刷子形状,用它依次刷过需要设置相同格式的正文段落,即可快速复制格式,实现正文格式的一次性改变。
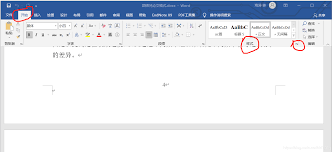
通过以上这些方法,无论是改变全部格式还是正文格式,都能轻松高效地完成,让文档编辑更加便捷。大家可以根据自己的实际需求选择合适的方法,提升文档编辑的效率和质量。
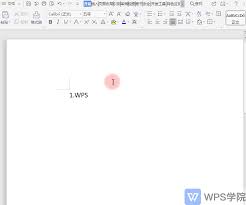
在使用word进行文档编辑时,自动编号功能有时会给我们带来一些困扰。那么,该如何取消自动编号呢?今天就来教你4个实用的方法。方法一:直接删除编号当你输入编号后,如果只想删除编号而保留文本内容,直接选中编号,按下backspace键即可。这样,编号会消失,而文本
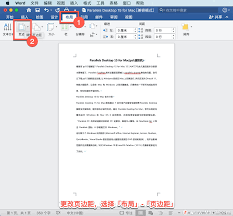
在使用word2007进行文档编辑时,合理调整页边距能够让文档的排版更加美观、规范。下面就为大家详细介绍如何调整word2007文档的页边距。一、打开页面设置选项首先,打开需要调整页边距的word2007文档。然后点击页面上方菜单栏中的“页面布局”选项卡。二、
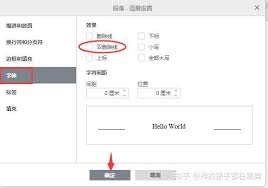
在日常办公中,我们常常会用到word来编辑文档。有时候,为了突出显示某些内容已被删除或需要强调其已无效,设置双删除线就显得很有必要。那么,在word里面究竟该如何设置双删除线呢?方法一:使用字体格式设置首先,选中你想要添加双删除线的文字内容。然后,在菜单栏中找
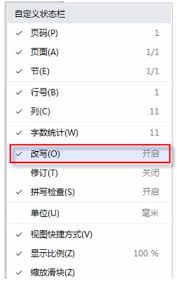
在使用word进行文本编辑时,改写模式有时会给我们带来一些困扰。那么,该如何关闭改写模式呢?一、通过状态栏关闭在word文档界面的底部状态栏中,有一个“改写”按钮。当该按钮处于高亮状态时,表示当前处于改写模式。只需再次点击这个“改写”按钮,使其变为灰色,即可关

在办公软件的世界里,word和office常常被人们提及,它们之间究竟有什么区别呢?这是许多人心中的疑问。让我们一起来揭开这个谜底,看看它们各自的特点和联系。概念范围officeoffice是一个庞大的办公软件套件,包含了多个强大的应用程序,如word、exc
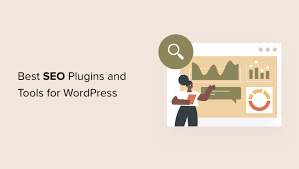
在当今数字化时代,拥有一个排名靠前的网站对于吸引流量和提升业务至关重要。对于wordpress网站而言,选择一款合适的seo插件能起到事半功倍的效果。那么,究竟哪款seo插件更好呢?yoastseoyoastseo堪称wordpress领域最知名的seo插件之
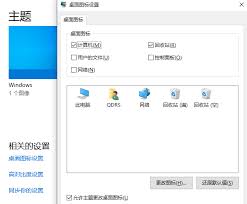
时间:2025/04/22
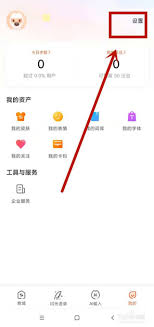
时间:2025/04/22
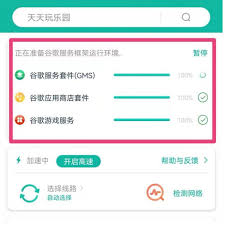
时间:2025/04/22
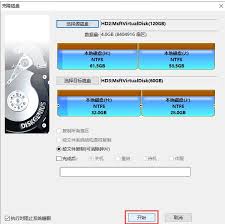
时间:2025/04/22
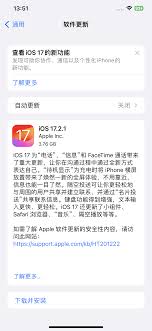
时间:2025/04/21
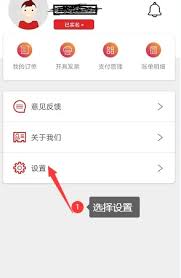
时间:2025/04/21

时间:2025/04/21

时间:2025/04/21
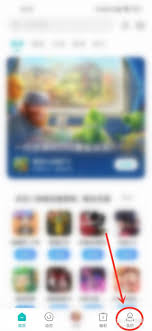
时间:2025/04/18
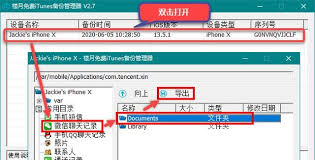
时间:2025/04/18