在使用 win7 系统时,搜索功能能帮助我们快速找到所需文件、程序等,极大提高工作和生活效率。那么,该怎么打开 win7 搜索功能呢?下面为大家详细介绍。
通过开始菜单搜索框打开
这是最常见的打开方式。在 win7 系统桌面左下角的开始菜单中,有一个搜索框。当你点击开始菜单后,就可以看到这个搜索框。只需在搜索框中输入你想要查找的文件、文件夹或程序的名称等关键词,系统就会自动在电脑中进行搜索,并快速显示相关结果。例如,你要找一份名为“工作计划”的文档,直接在搜索框输入“工作计划”,就能迅速定位到该文档所在位置。
在资源管理器中使用搜索框
打开“计算机”或任意文件夹窗口,在窗口右上角通常也会有一个搜索框。在这里输入关键词后,资源管理器会在当前文件夹及其子文件夹中进行搜索。比如,你在“文档”文件夹中,想找某个特定主题的文件,就在此文件夹的搜索框输入相关主题词,就能快速筛选出符合条件的文件。
利用快捷键打开搜索框
按下键盘上的“windows”键 + “f”组合键,同样可以快速打开搜索框。然后就可以按照上述方式输入关键词进行搜索操作。
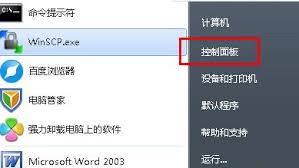
确保搜索功能正常工作的设置
如果搜索功能出现搜索不准确或不显示结果等问题,可检查一些设置。在控制面板中找到“索引选项”,点击进入后能看到索引的位置、文件类型等设置。确保你要搜索的文件所在文件夹被包含在索引范围内。同时,可根据需要选择是否排除一些不需要索引的文件类型,以提高搜索速度和准确性。
总之,掌握 win7 搜索功能的打开方法及相关设置技巧,能让我们更便捷地管理和查找电脑中的各类资源,节省大量时间和精力。无论是日常办公还是娱乐,都能让电脑的使用体验更加高效和顺畅。通过上述几种方式,你可以轻松开启 win7 的搜索功能,享受快速查找文件的便利。

在使用win7系统时,合理分区对于优化系统性能至关重要。下面就为大家介绍win7分区合适的方法及步骤。了解win7分区需求首先,要明确自己的使用需求。如果是日常办公,可将系统盘分配30-50gb,用于安装操作系统、常用软件和存放工作文件。对于有游戏需求的用户,

在使用win7系统的过程中,难免会遇到系统出现问题的情况。此时,一键还原系统是一种简单快捷的恢复方式。准备工作在进行一键还原之前,需要确保已创建系统还原点。路径为:计算机右键属性-系统保护-配置-创建。这一步非常关键,它将保存当前系统的状态,以便后续在需要时能
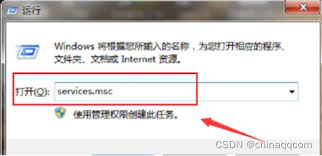
win7系统开机慢着实让人头疼,不过别担心,有不少方法可以有效解决。首先,检查启动项。按下“win+r”组合键,输入“msconfig”并回车,在“启动”选项卡中,禁用那些不必要的开机自启程序。很多软件在安装时会默认设置为开机启动,这会大大拖慢开机速度,比如一
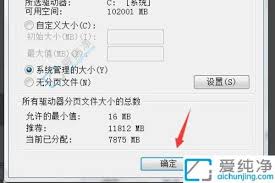
在使用win7系统时,想要让电脑运行得更加流畅,可以从以下几个方面进行设置。一、优化系统启动项很多程序在电脑开机时会自动启动,这会占用大量系统资源,拖慢电脑速度。可以通过以下方法优化启动项:按下“win+r”组合键,输入“msconfig”并回车,打开“系统配
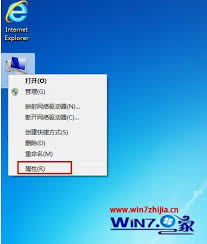
在使用多年的老电脑上运行win7系统,卡顿是常有的事。别担心,通过一些简单有效的优化方法,能让老电脑再次流畅起来。清理磁盘空间老电脑磁盘空间往往捉襟见肘。打开“计算机”,右键点击系统盘,选择“属性”,在弹出的窗口中点击“磁盘清理”。它会自动扫描可清理的文件,如

在局域网环境中,有时候需要快速给其他电脑发送消息,比如通知重要事项、提醒协作任务等。win7系统就提供了便捷的方法来实现这一需求。下面就为大家详细介绍如何在win7系统下给局域网内电脑发消息。一、使用“信使服务”1.首先,确保要发送消息的所有电脑都开启了“信使
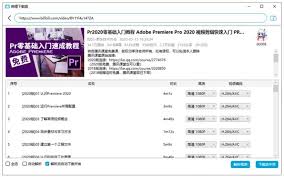
时间:2025/04/10
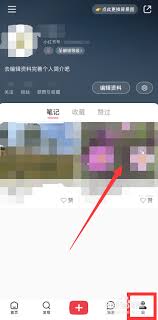
时间:2025/04/27
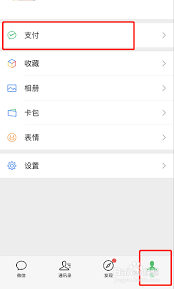
时间:2025/04/27
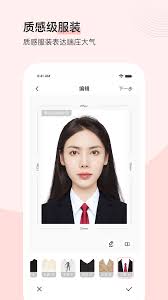
时间:2025/04/27
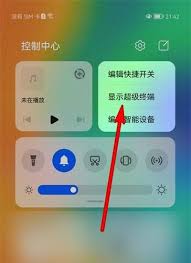
时间:2025/04/26
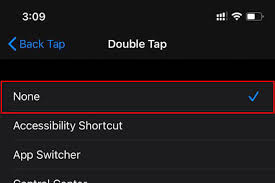
时间:2025/04/25

时间:2025/04/25

时间:2025/04/25
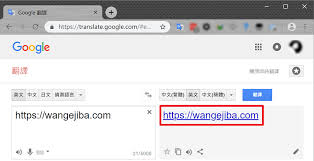
时间:2025/04/25

时间:2025/04/25