在使用snipaste进行截图时,设置截图的默认格式能让我们更高效地获取所需的图片文件。以下为您详细介绍如何进行这一设置。
打开snipaste软件
首先,确保您已在电脑上成功安装了snipaste软件。安装完成后,双击桌面上的snipaste图标,或者在开始菜单中找到并打开它。
进入设置界面
打开snipaste后,在软件界面的左上角找到“snipaste”菜单选项并点击。在弹出的下拉菜单中,选择“首选项”。这将打开snipaste的设置窗口,在这里我们可以对各种参数进行调整。
选择截图选项
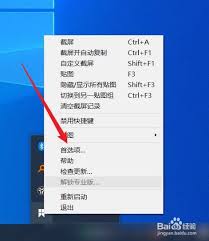
在设置窗口中,找到左侧列表中的“截图”选项并点击。此时,右侧窗口将显示与截图相关的设置内容。
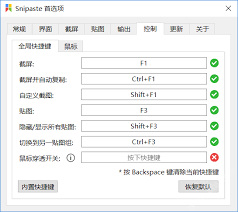
设置默认截图格式
在“截图”设置界面中,您会看到“保存类型”这一选项。点击其下拉菜单,您可以看到snipaste支持的多种截图格式,如png、jpeg、bmp等。根据您的需求,选择您想要设置为默认格式的选项。例如,如果您经常需要将截图分享到网络上,png格式可能是一个不错的选择,因为它具有较好的画质且文件大小相对适中。
应用并保存设置
选择好默认截图格式后,点击设置窗口下方的“确定”按钮,保存您所做的设置。这样,以后每次使用snipaste进行截图时,保存的图片将自动以您设置的默认格式保存。
通过以上简单的几个步骤,您就能轻松设置snipaste截图的默认格式。无论是日常办公、学习还是娱乐,合适的截图格式都能满足您的不同需求,帮助您更便捷地处理截图文件。现在,您可以根据自己的喜好,为snipaste设置默认截图格式,开启更高效的截图之旅啦!
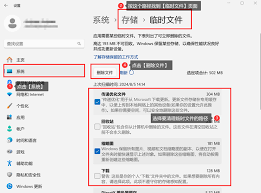
电脑磁盘空间不足?别担心,这篇文章将为你提供一些实用的清理方法,让你的电脑重焕生机!清理系统临时文件系统在运行过程中会产生大量临时文件,占据不少磁盘空间。你可以通过以下步骤清理:1.按下“win+r”组合键,打开运行窗口,输入“%temp%”并回车,打开临时文

windows11正式版的发布备受全球用户关注,其发布时间对于广大windows用户来说意义重大。windows11正式版于2021年10月5日面向全球发布。这一时刻标志着微软在操作系统领域又迈出了重要一步。在此之前,经历了漫长的研发和测试阶段。微软致力于打造
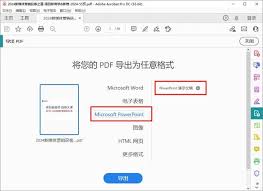
在日常办公和学习中,我们常常会遇到需要将pdf格式文件转换为ppt的情况。那么,究竟该如何操作呢?在线转换工具许多在线平台提供了便捷的pdf转ppt服务。比如smallpdfer,只需在其官网上传pdf文件,系统便能快速进行转换。转换后的ppt能较好地保留原p

在抖音的世界里,不少用户都有这样的疑问:抖音旧号还能养好吗?答案是肯定的!只要掌握正确的方法,旧号同样能焕发出新的活力,吸引众多粉丝关注。分析账号现状首先,对自己的抖音旧号进行全面分析。查看之前发布的内容,了解账号的定位是否清晰,风格是否统一。找出数据表现较好
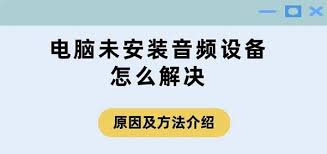
在日常使用电脑的过程中,有时会遇到电脑显示未安装音频设备的情况,这着实会给我们带来诸多不便。无论是观看视频、听音乐还是进行语音交流,音频设备都是不可或缺的。那么,当遭遇这种问题时,我们该如何解决呢?检查硬件连接首先,要确保音频设备与电脑的连接稳固。如果是外接音
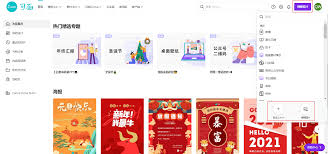
在当今数字化时代,图片处理需求日益增长,而抠图作为其中一项重要技能,在canva可画app中轻松就能实现。打开canva可画app并导入图片首先,打开手机或电脑上的canva可画app。进入主界面后,点击“+创建”按钮,选择“自定义尺寸”或其他适合你需求的模板