在日常使用word文档进行文字编辑时,合理调整行间距能够让文档看起来更加美观、易读。那么,究竟该如何调整word文档的行间距呢?
一、选中需要调整行间距的文本
首先,要明确自己想要调整哪些内容的行间距。将鼠标指针移至文本开头,按住鼠标左键拖动至文本末尾,即可选中相应的文字段落。若要对整篇文档进行统一设置,可通过“ctrl+a”组合键快速全选。
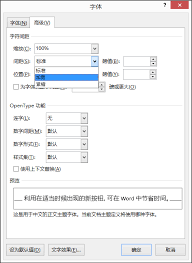
二、调整行间距的方法
(一)使用快捷按钮
选中文本后,在word文档的“开始”选项卡中,可以看到“段落”功能区。其中有一个“行和段落间距”的按钮,点击该按钮的下拉箭头,会出现多种预设的行间距选项,如“单倍行距”“1.5倍行距”“2倍行距”等,直接点击即可应用相应的行间距。
(二)自定义行间距
如果预设的行间距不符合需求,还可以选择“行距选项”。在弹出的“段落”对话框中,找到“行距”下拉菜单,除了常见的选项外,还有“最小值”“固定值”“多倍行距”等。
1. 最小值:会将行间距设置为能容纳该行最大字体或图形的最小距离。
2. 固定值:可以自行设定一个固定的行间距值,不过要注意,如果字体或图形较大,可能会超出设定的范围而显示不全。
3. 多倍行距:能以指定的倍数增加或减小行间距,例如设置为1.2倍、1.5倍等。
设置好所需的行距后,点击“确定”按钮,即可完成行间距的调整。
三、调整段前和段后间距
除了行间距,有时还需要调整段落与段落之间的距离,即段前和段后间距。同样在“段落”对话框中,找到“段前”和“段后”的微调框,通过点击上下箭头来增加或减小间距值。例如,将段前间距设置为0.5行,可以使段落之间有一定的间隔,看起来更加清晰。
四、查看效果并按需调整
完成行间距及段前、段后间距的调整后,仔细查看文档的整体效果。如果发现某些地方不太合适,可以随时返回“段落”对话框进行重新设置,直到达到满意的排版效果为止。
掌握了word文档行间距的调整方法,就能轻松打造出格式规范、美观易读的文档。无论是撰写报告、论文,还是日常的文字编辑工作,合理的行间距设置都能提升文档的质量和专业性。
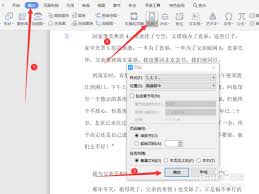
在使用word进行文档编辑时,有时需要调整页面的顺序,将某一页转移到其他位置。以下介绍两种常见的方法。方法一:使用鼠标拖动1.将光标定位到需要移动页面的前一页的末尾处,确保页面视图模式下能看到完整的页面布局。2.按下鼠标左键,向下拖动,直至看到目标位置出现一条
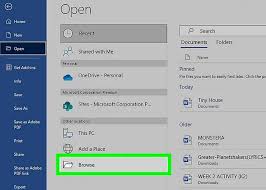
在使用word时,难免会遇到突然断电、死机或软件崩溃等意外情况,导致辛苦撰写的文件未保存,这无疑会让人焦急万分。不过,别担心,仍有一些方法可以尝试找回未保存的word文档。自动恢复功能word通常具备自动保存功能。你可以检查一下自动恢复文件的存储位置。一般路径
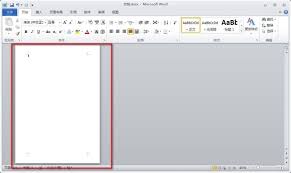
在日常使用word进行文档编辑时,让页面内容居中显示可以使文档看起来更加整齐、美观。下面就为大家详细介绍word文档页面居中显示的方法。一、页面设置中调整页边距实现整体居中1.打开word文档,点击“页面布局”选项卡。2.在“页面设置”组中,找到“页边距”按钮

在日常工作和学习中,我们有时会遇到受限制编辑的word文档,这给我们的使用带来了不便。那么,如何去掉word文档的权限,解除限制编辑呢?下面为大家介绍一些实用技巧。一、了解文档限制类型首先,要明确文档是被设置了何种限制。常见的限制类型有只读、填写窗体限制、修订
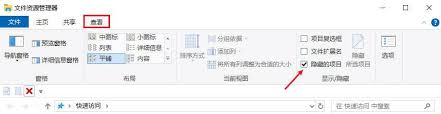
在使用word文件时,标尺工具能帮助我们更精准地排版和调整段落格式。然而,有时标尺工具会被不小心隐藏,这给文档编辑带来不便。别担心,下面就来介绍几种恢复标尺工具的方法。方法一:通过视图选项卡恢复打开word文档后,首先查看菜单栏中的“视图”选项卡。在该选项卡的
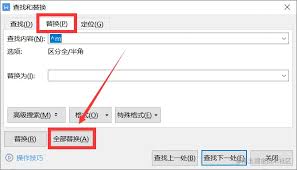
在使用word文档时,有时会遇到分页符删除不掉的情况,这着实让人头疼。别担心,下面就为大家介绍一些彻底清除分页符的有效解决方案。显示隐藏符号首先,很可能是分页符被设置为隐藏状态了。要解决这个问题,只需点击word界面中的“开始”选项卡,然后在“段落”组中找到“