在excel中制作图表时,很多人都希望图表能够根据数据的变化而动态更新,而这就涉及到图表区域能否使用函数以及动态图表的数据引用技巧。
图表区域能用函数吗?
答案是肯定的。在excel里,图表区域是可以使用函数的。这为我们制作动态图表提供了很大的便利。比如,我们可以通过函数来动态确定图表所展示的数据范围。
动态图表的数据引用技巧
1. 使用offset函数
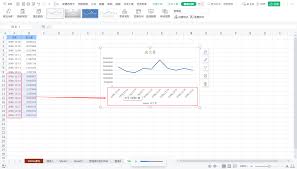
offset函数可以以指定的引用为参照系,通过给定偏移量得到新的引用。在动态图表中,我们可以利用它来根据不同的条件动态调整数据引用区域。例如,=offset(数据源起始单元格, 0, 0, 行数, 列数),通过改变“行数”和“列数”的参数,就能灵活获取不同范围的数据。
2. 定义名称与动态引用
先选中要作为图表数据源的数据区域,然后在“公式”选项卡中点击“定义名称”。给这个数据区域定义一个名称,比如“动态数据”。之后在图表的数据引用中,就可以直接使用这个名称。当数据区域发生变化时,只需要修改定义名称中的引用范围,图表会自动更新。
3. index与match函数组合
这种组合方式能根据特定的条件精确查找并返回相应的数据。比如,要根据月份来动态展示销售数据,我们可以用match函数找到月份所在的位置,再用index函数根据这个位置从销售数据区域中提取对应的数据。公式如:=index(销售数据区域, 0, match(月份, 月份列表, 0))。通过调整月份的值,就能动态获取不同月份的销售数据用于图表展示。
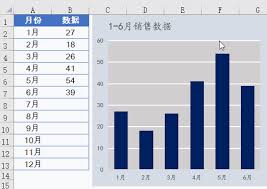
掌握这些动态图表的数据引用技巧,能让我们在excel中轻松制作出功能强大、随数据变化而实时更新的动态图表,大大提高数据可视化的效率和质量,为数据分析和展示带来更多的灵活性和价值。无论是工作汇报还是数据分析研究,动态图表都能更直观地呈现数据信息,助力我们更好地做出决策。
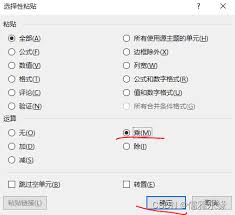
在日常使用excel处理数据时,我们常常会遇到需要对一列数据进行倍数计算的情况。比如,将某列数据都乘以0.5,这种批量操作能够大大提高工作效率。下面就来介绍一下具体的操作技巧。直接在单元格中输入公式1.打开包含需要计算的数据的excel工作表。2.找到要输入计
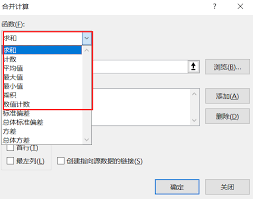
在处理excel数据时,常常需要整合多个工作表的数据。掌握合并计算的操作,能让你的数据处理事半功倍。下面就为你详细介绍excel多表数据整合的合并计算步骤。准备工作确保你要合并计算的工作表结构一致,即表头相同。这是合并计算准确进行的基础。选中目标单元格在你希望
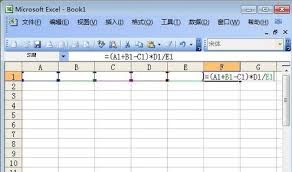
在日常的数据处理中,乘法运算是经常会用到的。excel作为一款强大的电子表格软件,能轻松实现乘法计算。下面就为大家详细演示基础乘法计算步骤。打开excel工作表首先,双击桌面上的excel图标,打开一个新的或已有的工作表,确保你要进行乘法计算的数据已正确录入。
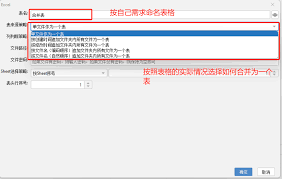
在处理百万行级别的excel数据时,掌握高效的分析方法和实用技巧至关重要。数据导入与预处理首先,要确保数据准确无误地导入excel。对于大数据量,可采用分批次导入或使用专业的数据导入工具。导入后,仔细检查数据的格式、缺失值等,进行必要的清洗和预处理,比如统一日
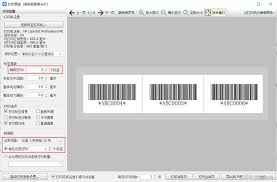
在日常工作中,有时我们需要在excel中生成条形码来制作商品条码。下面就为大家详细介绍具体步骤。准备工作首先,确保你的excel软件已安装“开发工具”选项卡。如果没有,可以在excel选项中进行添加。插入条形码1.打开excel工作表,将光标定位到想要插入条形

在使用excel进行数据处理和公式运算时,除法是一种常见的运算操作。然而,许多人在输入除法符号时可能会遇到一些困惑。本文将介绍几种在excel公式中输入除法符号的方法,帮助你更高效地进行数据计算。使用键盘快捷键在大多数键盘上,除法符号是“/”键。你可以直接按下
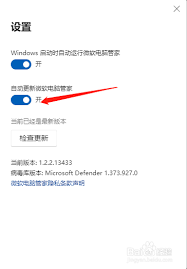
时间:2025/05/22

时间:2025/05/22
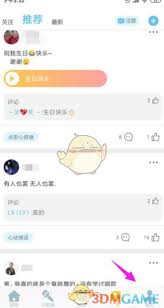
时间:2025/05/22
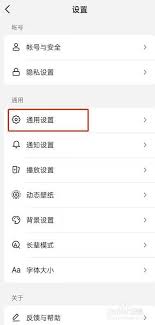
时间:2025/05/22
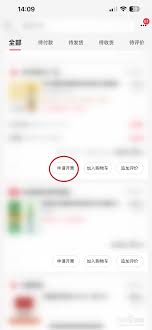
时间:2025/05/21
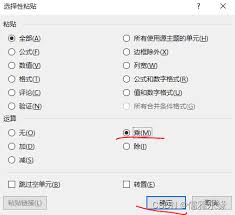
时间:2025/05/21

时间:2025/05/21
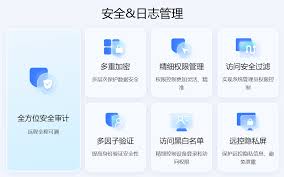
时间:2025/05/21

时间:2025/05/19
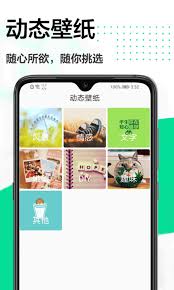
时间:2025/05/19