在日常的文档编辑中,有时我们会想要增添一些有趣的元素,比如打出可爱的小猫图案。那么在word里怎么打出小猫呢?
首先,我们可以利用word自带的符号插入功能。将光标定位到想要插入小猫的位置,然后点击“插入”选项卡。在众多选项中,找到“符号”按钮并点击,会弹出一个下拉菜单。在菜单中,有一个“更多符号”的选项,点击它会打开符号插入的详细对话框。在这个对话框里,有许多不同的符号分类可供选择。我们需要耐心地在其中寻找与动物相关的分类。可能在“动物和交通”或者类似的分类下,就有可能找到可爱的小猫图案。找到合适的小猫符号后,点击“插入”按钮,小猫就会出现在我们的文档中啦。
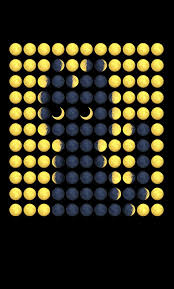
如果在word默认的符号里没有找到满意的小猫,我们还可以尝试使用插入特殊符号的功能。在“符号”下拉菜单中,选择“其他符号”。这时会出现一个更为全面的符号选择框。在“子集”选项中,可以尝试选择不同的类别,如“象形文字”“表情符号”等,说不定能在其中发现可爱的小猫图形。而且有些word版本还支持通过输入特定的代码来插入符号。我们可以在网上搜索小猫符号对应的代码,然后在“符号插入”对话框的“代码”输入框中输入代码,再点击“插入”,就能打出小猫了。
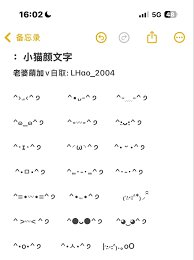
另外,一些输入法也提供了丰富的符号插入功能。比如搜狗输入法,在输入法界面上点击右键,选择“符号大全”。在打开的符号大全窗口中,有一个“动物”分类,里面有各种各样的动物图案,其中就可能包含可爱的小猫。找到心仪的小猫符号后,直接点击插入即可将其快速添加到word文档中。
还有一种方法,如果我们有小猫的图片,也可以将其插入到word文档中。点击“插入”选项卡中的“图片”按钮,选择电脑中保存的小猫图片,然后调整图片的大小和位置,使其与文档内容完美融合,这样也能在文档中呈现出小猫的形象。

通过以上这些方法,我们就能轻松地在word中打出小猫啦。无论是为了装饰文档,还是增添一份趣味,都能让我们的文档变得更加生动有趣。让小猫在我们的文字世界里跳跃,为我们的文档创作带来别样的欢乐。
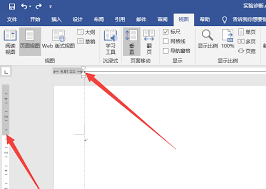
在日常使用word文档进行文字编辑时,合理调整行间距能够让文档看起来更加美观、易读。那么,究竟该如何调整word文档的行间距呢?一、选中需要调整行间距的文本首先,要明确自己想要调整哪些内容的行间距。将鼠标指针移至文本开头,按住鼠标左键拖动至文本末尾,即可选中相
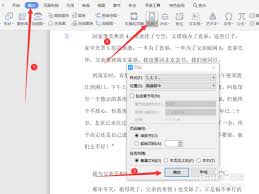
在使用word进行文档编辑时,有时需要调整页面的顺序,将某一页转移到其他位置。以下介绍两种常见的方法。方法一:使用鼠标拖动1.将光标定位到需要移动页面的前一页的末尾处,确保页面视图模式下能看到完整的页面布局。2.按下鼠标左键,向下拖动,直至看到目标位置出现一条
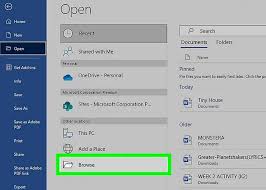
在使用word时,难免会遇到突然断电、死机或软件崩溃等意外情况,导致辛苦撰写的文件未保存,这无疑会让人焦急万分。不过,别担心,仍有一些方法可以尝试找回未保存的word文档。自动恢复功能word通常具备自动保存功能。你可以检查一下自动恢复文件的存储位置。一般路径
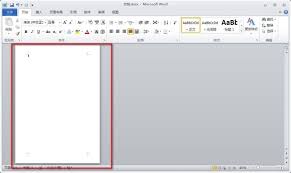
在日常使用word进行文档编辑时,让页面内容居中显示可以使文档看起来更加整齐、美观。下面就为大家详细介绍word文档页面居中显示的方法。一、页面设置中调整页边距实现整体居中1.打开word文档,点击“页面布局”选项卡。2.在“页面设置”组中,找到“页边距”按钮

在日常工作和学习中,我们有时会遇到受限制编辑的word文档,这给我们的使用带来了不便。那么,如何去掉word文档的权限,解除限制编辑呢?下面为大家介绍一些实用技巧。一、了解文档限制类型首先,要明确文档是被设置了何种限制。常见的限制类型有只读、填写窗体限制、修订
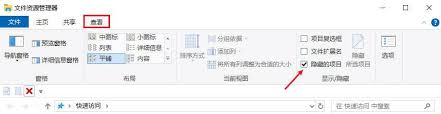
在使用word文件时,标尺工具能帮助我们更精准地排版和调整段落格式。然而,有时标尺工具会被不小心隐藏,这给文档编辑带来不便。别担心,下面就来介绍几种恢复标尺工具的方法。方法一:通过视图选项卡恢复打开word文档后,首先查看菜单栏中的“视图”选项卡。在该选项卡的