在windows 7操作系统中,计划任务(task scheduler)是一个非常实用的工具,它允许用户将任何脚本、程序或文档安排在特定的时间运行。无论是每天、每周、每月,还是在系统启动时,计划任务都能按照用户的设定自动执行。本文将详细介绍如何在windows 7系统中打开计划任务,并提供多种方法供用户选择。
1. 进入电脑桌面:首先,确保你已经打开了windows 7的桌面。
2. 点击开始菜单:在桌面的左下角,找到并点击“开始”按钮。
3. 选择所有程序:在弹出的开始菜单中,找到并点击“所有程序”。
4. 打开附件:在所有程序列表中,找到并点击“附件”。
5. 找到系统工具:在附件列表中,找到并点击“系统工具”。
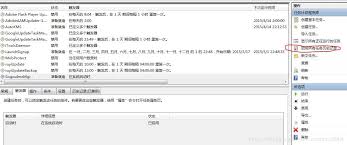
6. 打开任务计划:在系统工具列表中,你就可以找到并打开“任务计划”。
1. 右击计算机图标:在windows 7的桌面上,找到并右击“计算机”图标。
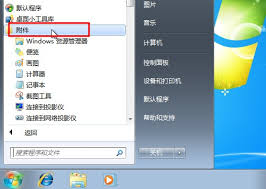
2. 选择管理:在弹出的快捷菜单中,选择“管理”。
3. 进入任务计划程序库:在计算机管理界面中,左侧列中选择“计算机管理(本地)”→“任务计划程序库”。
4. 查看任务计划:在窗口右侧的操作界面中,你就可以找到并查看任务计划。
1. 打开开始菜单:在桌面的左下角,点击“开始”按钮。
2. 进入控制面板:在开始菜单中,找到并点击“控制面板”。
3. 进入系统和安全:在控制面板中,找到并点击“系统和安全”。
4. 查看计划任务:在系统和安全界面中,你就可以找到并查看计划任务。
1. 打开开始菜单:在桌面的左下角,点击“开始”按钮。
2. 进入搜索框:在开始菜单的搜索框中输入“计划任务”。
3. 打开设置面板:回车确定后,就会弹出计划任务的设置面板。
4. 创建或管理任务:在计划任务的设置面板中,你可以创建新的任务或管理现有的任务。
通过以上四种方法,你可以轻松地在windows 7系统中打开计划任务。无论是通过开始菜单、计算机管理、控制面板还是搜索框,都能快速找到并访问这一实用工具。计划任务不仅可以帮助你自动化日常任务,还能提高工作效率,让你的计算机更加智能化。
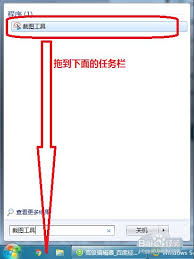
在日常的工作和学习中,我们常常需要对屏幕上的内容进行截图,以便于保存、分享或者记录重要信息。windows7操作系统提供了多种截图方法,帮助用户高效地完成这一任务。本文将详细介绍如何使用这些功能,让您轻松掌握win7系统的截图技巧。1.使用“printscre

在当今这个数字化时代,电脑已经成为我们日常生活和工作中不可或缺的一部分。然而,随着时间的推移,电脑可能会因为各种原因变得运行缓慢或者出现一些问题。为了确保电脑能够高效稳定地工作,重新安装操作系统成为了一种常见的解决办法。本文将介绍如何使用“win7一键重装系统
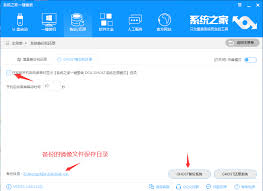
在当今快节奏的数字世界中,计算机系统变得越来越复杂,但同时我们对它们的依赖性也在不断增加。为了确保系统的稳定运行和数据安全,选择一款合适的windows7一键还原软件显得尤为重要。本文将介绍几种流行的一键还原软件,并对比它们的特点与功能,帮助您找到最适合自己的
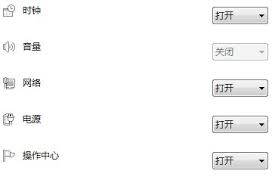
在windows7系统中,有时候用户会遇到音量图标消失的情况,这给日常使用带来了不少不便。音量图标通常位于任务栏的右下角,用于快速调整系统音量、打开或关闭声音以及访问其他音频设置。当这个图标突然不见时,用户可能会感到困惑和不便。本文将从多个角度探讨这个问题的原
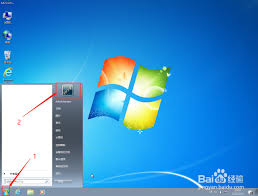
在当今信息时代,个人隐私和数据安全变得越来越重要。windows7作为一款广泛使用的操作系统,其安全性同样不可忽视。为保护用户的数据不被未经授权的访问,设置开机密码是一种简单而有效的措施。本文将详细介绍如何在windows7系统中设置开机密码保护,包括详细的步
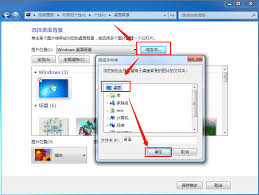
对于许多使用windows7操作系统的用户来说,更换开机画面(即登录界面)的背景可能是一个棘手的问题。因为默认情况下,windows7不允许直接更改登录界面的背景图片。然而,通过一些技巧和步骤,您可以将您喜欢的桌面背景设置为开机画面。本文将详细介绍如何实现这一