在windows 7系统中,设置屏幕休眠是一项非常实用的功能,既可以节约能源,又能保护数据的完整性。以下是几种设置win7屏幕休眠时间的详细方法,供您参考。
1. 打开控制面板:在计算机里或开始程序里找到并打开控制面板。
2. 选择电源选项:在控制面板中,找到并点击“电源选项”。
3. 更改计划设置:在平衡电源计划里,选择“更改计划设置”。
4. 设置休眠时间:在更改计划设置的界面中,可以看到“使计算机进入睡眠状态”的选项,选择您希望的时间项。如果需要更详细的设置,可以点击“更改高级电源设置(c)”。
5. 高级设置:在电源选项中,找到“睡眠”选项,点击扩展后可以看到“在此时间后休眠”的选项。点击后面的蓝色时间字体,即可自由设置休眠时间。

6. 保存设置:设置好休眠时间后,一步步点击确定或保存,整个win7系统的休眠或睡眠设置就完成了。
1. 右击桌面:在桌面上用鼠标右击,选择“个性化”。
2. 进入屏幕保护程序:在个性化页面中,点击“屏幕保护程序”。
3. 更改电源设置:在屏幕保护程序页面中,点击“更改电源设置”。
4. 选择休眠时间:在电源设置页面中,选择您希望的时间,然后点击保存修改。
需要注意的是,windows 7默认未启用休眠功能,需要手动进行启用。
1. 启用休眠功能:打开“开始”菜单,输入“cmd”并在搜索结果中右键选择“以管理员身份运行”。在命令提示符中输入“powercfg -h on”并按下回车键,以启用休眠功能。
2. 打开控制面板:进入控制面板,选择“硬件和声音”,进入“电源选项”。
3. 选择电源按钮功能:在左侧点击“选择电源按钮的功能”,打开休眠设置选项,确保“休眠”选项被勾选。
4. 设置休眠时间:进入“电源选项”页面,选择一个电源计划并点击“更改计划设置”。点击“更改高级电源设置”,在弹出的窗口中,找到“睡眠”选项,点击扩展后可以看到“在此时间后休眠”的选项。设置好后,一步步点击确定或保存。
- 有时因为驱动问题或系统更新,休眠选项可能会消失。此时,可以按照上述方法在命令提示符中输入“powercfg -h on”重新启用休眠功能。
- 确保相关设备(如鼠标、键盘)的“允许此设备唤醒计算机”设置已启用,以提高计算机从休眠状态唤醒的速度。
- 确保硬盘健康,以便快速访问休眠文件。
通过以上方法,您可以轻松设置win7系统的屏幕休眠时间,提高工作效率并延长设备寿命。希望这些方法能帮助到您。
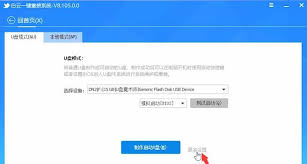
在mac电脑上安装windows7系统是一个相对复杂的过程,需要您提前做好充分的准备。首先,您需要一个可引导的windows7安装介质(如usb闪存驱动器或dvd),并确保您的mac支持bootcamp。其次,请访问apple官网下载最新的bootcamp支持
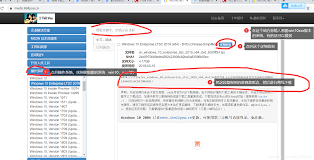
在数字化时代,操作系统的选择和安装变得至关重要。对于许多用户来说,windows7仍然是一个理想的操作系统选择,因为它提供了一个稳定、可靠的平台,适合各种用途。本文将指导你如何使用itellyou网站提供的windows7iso文件创建可启动的usb驱动器,以
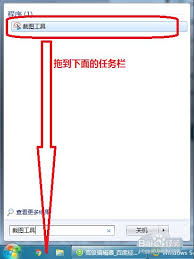
在日常的工作和学习中,我们常常需要对屏幕上的内容进行截图,以便于保存、分享或者记录重要信息。windows7操作系统提供了多种截图方法,帮助用户高效地完成这一任务。本文将详细介绍如何使用这些功能,让您轻松掌握win7系统的截图技巧。1.使用“printscre

在当今这个数字化时代,电脑已经成为我们日常生活和工作中不可或缺的一部分。然而,随着时间的推移,电脑可能会因为各种原因变得运行缓慢或者出现一些问题。为了确保电脑能够高效稳定地工作,重新安装操作系统成为了一种常见的解决办法。本文将介绍如何使用“win7一键重装系统
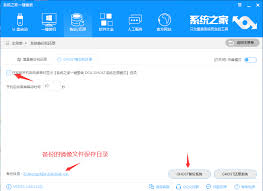
在当今快节奏的数字世界中,计算机系统变得越来越复杂,但同时我们对它们的依赖性也在不断增加。为了确保系统的稳定运行和数据安全,选择一款合适的windows7一键还原软件显得尤为重要。本文将介绍几种流行的一键还原软件,并对比它们的特点与功能,帮助您找到最适合自己的
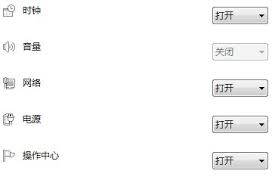
在windows7系统中,有时候用户会遇到音量图标消失的情况,这给日常使用带来了不少不便。音量图标通常位于任务栏的右下角,用于快速调整系统音量、打开或关闭声音以及访问其他音频设置。当这个图标突然不见时,用户可能会感到困惑和不便。本文将从多个角度探讨这个问题的原

时间:2025/03/12

时间:2025/03/12
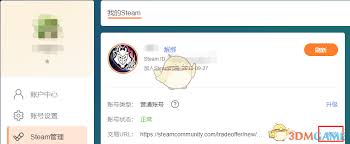
时间:2025/03/11

时间:2025/03/11
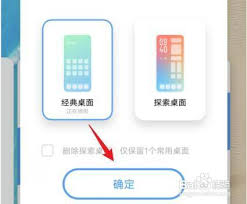
时间:2025/03/11
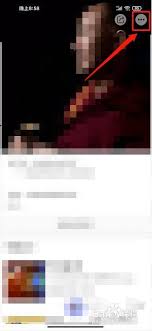
时间:2025/03/10
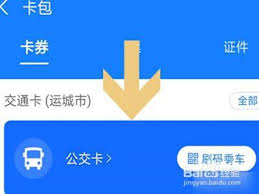
时间:2025/03/10

时间:2025/03/09

时间:2025/03/08
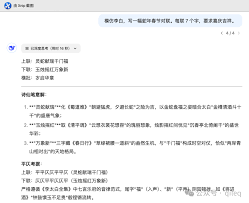
时间:2025/03/07