在日常办公和学习中,microsoft word作为一款强大的文字处理软件,其内置的表格功能极大地便利了数据的整理和展示。无论是简单的行列布局,还是复杂的嵌套表格,word都能轻松应对。本文将详细介绍word中各种表格的制作方法,帮助目标用户全面了解和掌握这一实用技能。
1. 使用“插入表格”按钮:
- 打开word文档,将光标放置在希望插入表格的位置。
- 点击工具栏上的“插入”选项卡,找到“表格”组。
- 点击“表格”下拉菜单中的“插入表格”按钮,通过鼠标拖动选择所需的行数和列数,释放鼠标即可创建表格。
2. 绘制表格:
- 同样在“插入”选项卡的“表格”组中,点击“绘制表格”按钮。
- 此时光标变为铅笔形状,可以直接在文档中自由绘制表格线条,适合创建不规则或特殊布局的表格。
1. 调整行高和列宽:
- 将鼠标指针悬停在表格边框线上,当指针变为双向箭头时,拖动即可调整行高或列宽。
- 也可以右键点击表格单元格,选择“表格属性”进行更精确的设置。
2. 应用表格样式:
- 在“设计”选项卡下,点击“表格样式”组中的下拉箭头,浏览并选择预设的表格样式。
- 可以进一步自定义边框颜色、线条样式和填充颜色,使表格更加美观。
1. 输入和编辑数据:
- 直接在表格单元格中点击并输入文本或数字。
- 使用tab键在单元格间快速移动,enter键换行至下一单元格。
2. 排序和筛选数据:
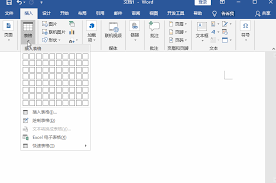
- 选中表格,点击“布局”选项卡下的“排序”按钮,根据指定列进行升序或降序排序。
- 利用“筛选”功能,点击列旁的下拉箭头,选择或输入筛选条件,快速过滤表格内容。
1. 拆分和合并单元格:
- 选中要拆分的单元格,点击“布局”选项卡下的“拆分单元格”按钮,设置拆分的行数和列数。
- 合并单元格则通过选中多个相邻单元格后,点击“合并单元格”按钮实现。
2. 嵌套表格:
- 在一个表格的单元格内再次插入表格,创建嵌套结构。适用于需要展示多层次数据的场景。
3. 文本与表格转换:
- 选中一段有规律的文本(如使用制表符分隔的数据),点击“插入”选项卡下的“表格”-“文本转换成表格”,设置列数和分隔符类型,即可将文本转换为表格。
- 反之,也可以将表格内容转换为文本,通过“表格工具”-“布局”选项卡下的“转换为文本”按钮完成。
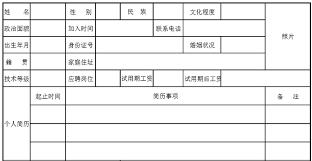
1. 导出为excel文件:
- 虽然word本身不是数据处理软件,但可以通过复制粘贴或使用第三方插件将表格数据导出为excel格式,以便进行更复杂的数据分析。
2. 打印设置:
- 在“文件”-“打印”中调整页面布局、打印范围、纸张大小和边距等设置,确保表格打印效果符合预期。
通过以上介绍,相信目标用户已经对word中的表格制作方法有了全面的了解。无论是日常报告、学术论文还是项目管理,灵活运用word的表格功能都能大大提升工作效率和文档的专业性。
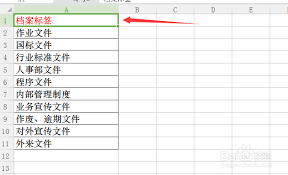
在日常办公中,文件盒标签的制作是整理文档、提高工作效率的重要一环。使用word软件可以方便、快捷地设计出符合需求的文件盒标签。以下将从准备工作、标签设计、文字设置及打印应用等多个维度详细介绍word文件盒标签的制作方法。一、准备工作在制作文件盒标签前,首先需要
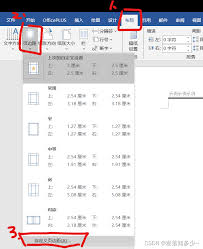
在日常工作中,我们常常需要对word文档中的页面进行一些格式上的调整,以确保文档看起来整洁美观。其中,调整页边距是一项非常常见的需求。以下是如何在microsoftword中整体调整页边距的步骤:1.打开你的word文档。2.点击顶部菜单栏中的“布局”选项。3
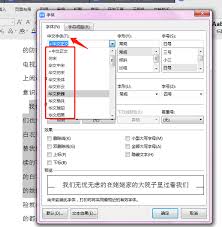
在日常工作中,我们经常需要使用各种各样的字体来使文档更加美观、专业。方正小标宋简体作为一种常见的字体,在正式文件和公文中的应用非常广泛。然而,对于初次接触word的用户来说,找到并正确使用这种字体可能会感到有些困惑。今天,我们就来详细探讨一下如何在word中找
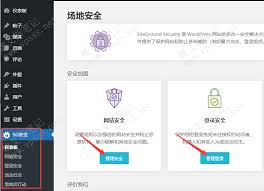
随着互联网技术的发展,网站成为了企业和个人展示自己、进行业务交流的重要平台。然而,在享受便利的同时,网站的安全问题也日益凸显。尤其是对于使用wordpress搭建的网站来说,如何有效地利用各种安全插件来保护网站不受黑客攻击、病毒感染等威胁,是每个网站管理者需要
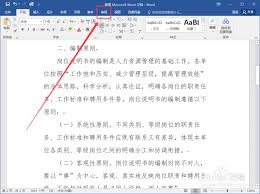
在使用microsoftword进行文档编辑时,错别字的出现不仅影响阅读体验,还可能传递错误的信息。为了提高工作效率和文档质量,掌握快速查找错别字的方法至关重要。以下是一些实用的技巧和步骤,帮助你在word中迅速发现并纠正错别字。1.利用拼写和语法检查功能wo
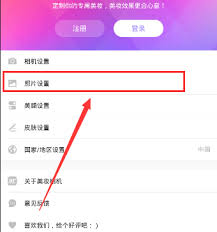
时间:2025/03/10
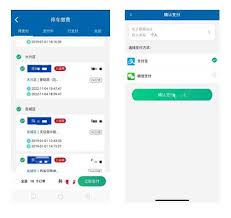
时间:2025/03/10

时间:2025/03/10

时间:2025/03/10
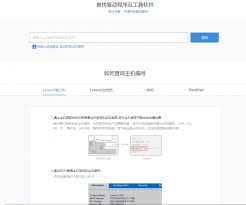
时间:2025/03/07
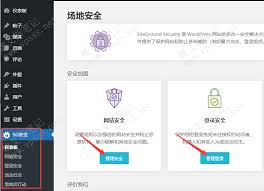
时间:2025/03/07

时间:2025/03/07
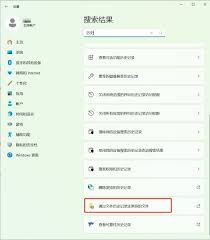
时间:2025/03/07

时间:2025/03/07
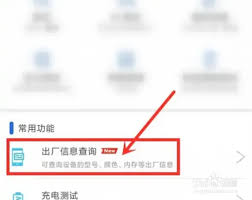
时间:2025/03/07