windows 11操作系统为用户提供了便捷的无线投屏功能,可以将电脑屏幕内容投射到电视、投影仪或其他支持无线投屏的设备上。以下是详细的设置步骤和注意事项,帮助您轻松实现无线投屏。
一、确保设备连接同一网络
确保win11电脑和投屏设备(如电视、投影仪)都已打开wi-fi功能,并连接到同一个无线网络环境中。这是实现无线投屏的基础条件,可以保证投屏的稳定性和流畅性。
二、检查设备兼容性
投屏设备需要支持miracast或其他投屏协议,才能与win11电脑实现无线投屏。大多数现代电视、投影仪和显示器都支持这些协议,但请确保您的设备具有此功能。
三、安装无线显示器功能
按键盘上的win键或点击任务栏上的开始图标,打开开始菜单,找到并点击“设置”。
在设置界面中,点击左侧的“应用”,然后在右侧点击“可选功能(你的设备的额外功能)”。
点击“查看功能”,在搜索栏中输入“无线显示器”,找到后点击“安装”。如果系统中已预装此功能,可跳过此步骤。
四、打开投影设置
无线显示器功能安装完成后,返回到“系统”设置。
在系统设置中,点击“投影到此电脑(权限、配对pin、可发现性)”。确保“当你同意时,部分windows和android设备可以投影到此电脑”选项已开启。根据需要调整其他投影设置,如“仅当此电脑接通电源时,才能发现此电脑以进行投影”等。
五、无线投屏步骤
在电脑上,可以使用快捷键win+k打开“连接”界面,选择“无线显示或音频”进行投屏。
或者在任务栏右下角点击通知图标,找到并点击“投影”选项进行投屏。
另一种方法是,在开始菜单中打开“设置”,选择“蓝牙和其他设备”,在右侧找到并点击“添加设备”按钮,选择“无线显示器或扩展坞”。此时,电脑会开始搜索附近的投屏设备。
在可用的设备列表中,选择您的投屏设备,按照提示完成连接。连接成功后,电脑的画面就会显示在投屏设备上。
六、使用第三方软件
除了使用系统自带的无线投屏功能外,还可以安装如必捷投屏等第三方投屏软件。这些软件通常提供更多自定义选项和更好的兼容性。
确保电脑和投屏设备连接在同一个wi-fi网络下。在电脑上打开相应的投屏软件或功能,搜索并选择要连接的电视设备。根据软件提示完成连接和投屏操作,这通常包括在投屏设备上确认投屏请求,并在电脑上选择投屏模式(如全屏、窗口等)。
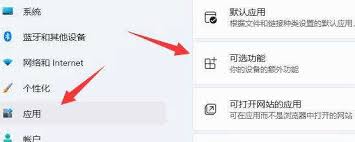
七、注意事项
投屏过程中,请确保设备和电脑处于稳定的网络连接状态,以获得更好的投屏效果。
投屏时,可以根据需要调整电脑的分辨率和刷新率等设置,以获得更好的投屏体验。
投屏完成后,可以按照提示断开连接,并关闭相关的投屏软件或功能。
通过以上步骤,您可以轻松地将windows 11电脑投屏到电视或其他设备上,享受更大屏幕的观影或工作体验。
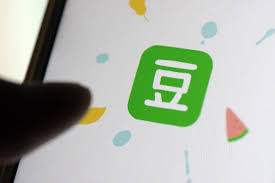
豆瓣作为国内知名的社交平台之一,一直以其独特的文化氛围和高质量的内容推荐受到用户的喜爱。然而,在某一天,豆瓣的服务器突然遭遇了一次前所未有的压力测试,导致大量用户无法正常使用网站,出现了“豆瓣崩了”的现象。此次事件不仅对用户造成了极大的不便,也对豆瓣的技术团队
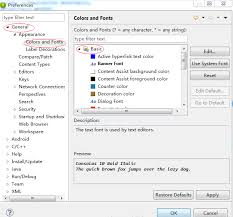
在编程的世界里,一个合适的字体大小不仅能提升编码效率,还能有效减少眼部疲劳。eclipse,作为广受欢迎的java集成开发环境(ide),自然也不会忽视这一细节。今天,就让我们一起揭开eclipse设置字体大小的神秘面纱,让你的编程之旅更加顺畅!为何调整字体大

在科技飞速发展的今天,时间管理成为了企业和个人提高效率的关键。作为全球领先的通信技术公司,华为近期宣布将内部工作时间调整为24小时制,这一举措不仅引发了业界的广泛关注,也引起了公众的热烈讨论。本文将从不同角度探讨这一调整的影响和意义。华为时间调整的具体内容华为
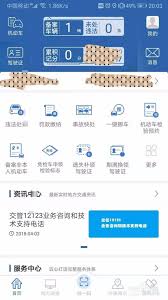
在现代社会,交通违规问题一直困扰着许多驾驶员。为了维护道路交通秩序,保障人民生命财产安全,各地交通管理部门纷纷推出了线上处理交通违规的服务。其中,“交管12123”app因其便捷性和高效性受到了广大驾驶员的喜爱。本文将详细讲解如何通过“交管12123”进行违规
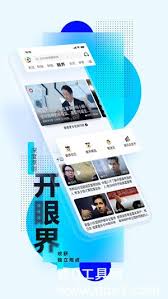
在快节奏的生活环境中,人们越来越倾向于通过手机快速获取信息。而腾讯新闻作为一款热门的新闻资讯应用,凭借其丰富的内容和便捷的操作受到广大用户的喜爱。其中,列表视频自动播放功能更是大大提高了用户的阅读效率和体验感。然而,许多用户可能并不清楚如何开启或关闭这一功能。

面对日益严重的掉发问题,你是否感到焦虑和不安?别担心,本文将为你介绍一系列科学有效的技巧与方法,帮助你减少掉发,重拾自信。一、保持健康生活方式掉发可能与不良的生活习惯息息相关。作息不规律、长期熬夜、缺乏运动,这些都会影响到头发的健康。因此,建议调整作息,保证充
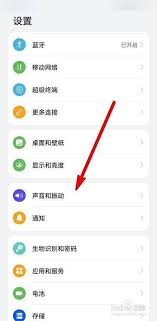
时间:2025/03/08
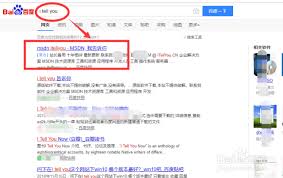
时间:2025/03/08
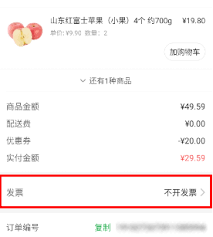
时间:2025/03/08
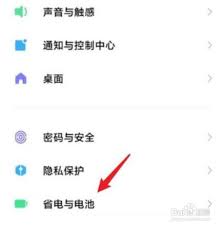
时间:2025/03/07
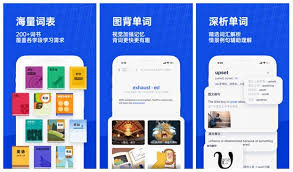
时间:2025/03/07
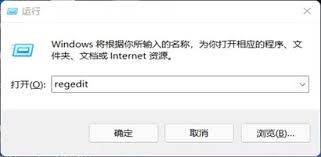
时间:2025/03/07

时间:2025/03/07

时间:2025/03/07
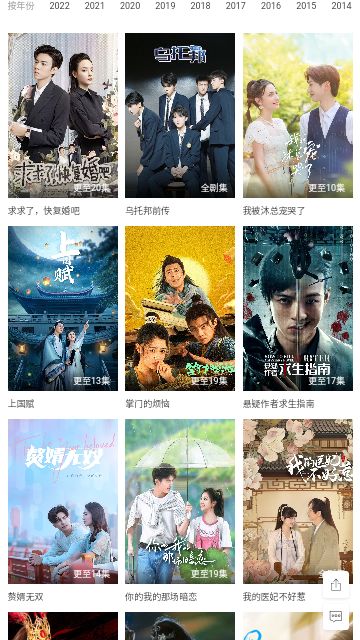
时间:2025/03/06

时间:2025/03/06