win11如何打开direct3d加速:win11开启3d加速方法
在windows 11操作系统中,启用direct3d加速可以显著提升图形性能,使你在游戏、设计或视频编辑时享受到更加流畅、逼真的图形体验。本文将详细介绍几种在win11系统中开启3d加速的方法,涵盖通过注册表编辑器、控制面板、nvidia控制面板以及windows系统设置等多个维度。
1. 打开注册表编辑器:
- 同时按下键盘上的“win+r”键,打开“运行”对话框。
- 输入“regedit”,然后按回车键,以管理员身份打开windows注册表编辑器。
2. 定位到directdraw注册表项:
- 在注册表编辑器中,将路径“hkey_local_machine⁄⁄software⁄⁄microsoft⁄⁄directdraw”复制并粘贴到地址栏中,然后按回车键进行定位。
3. 修改默认键值:
- 在定位到的directdraw注册表项下,找到右侧窗口中的“默认”键值(有时可能显示为“(默认)”或没有名称)。
- 双击打开“默认”键值,在弹出的编辑对话框中,将“数值数据”从原来的值(可能是0,表示未启用)改为“1”。
- 点击“确定”按钮保存更改。
4. 重启计算机:
- 完成所有修改后,重启计算机以确保所有设置生效,并排除潜在的冲突问题。
1. 进入控制面板:
- 打开windows 11的控制面板,选择“显示”。
2. 更改显示器设置:
- 在“显示”设置中,找到“更改显示器设置”或“调整分辨率”,进入当前使用的显示适配器属性。
3. 更新驱动程序:
- 切换到“驱动程序”标签页,点击“更新驱动程序”以确保显卡驱动程序是最新的。
4. 启用3d加速:
- 转到“性能和功能”标签页,勾选“启用3d加速”选项,然后点击“应用”并“确定”即可完成设置。
1. 打开nvidia控制面板:
- 对于使用nvidia显卡的用户,右键点击桌面空白处,选择“nvidia控制面板”。
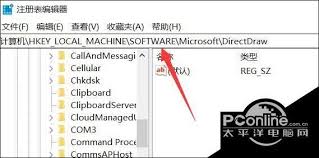
2. 管理3d设置:
- 在nvidia控制面板的操作界面中找到“管理3d设置”。
3. 启用或调整3d加速功能:
- 在全局设置或程序设置中,根据自己的需求启用或调整3d加速功能。这对于游戏玩家来说尤为重要,因为它能够针对特定游戏优化图形设置,提升游戏体验。
1. 打开图形设置:
- 进入windows 11的“设置”菜单,选择“系统”选项,然后点击“显示”选项卡,滚动到最底部并点击“图形设置”。
2. 选择应用程序:
- 在图形设置中,你可以选择要进行3d加速的应用程序,并确保已启用硬件加速功能。
3. 指定图形处理器:
- 用户可以为某些3d应用程序或游戏指定使用集成显卡还是独立显卡,从而优化3d加速性能。
- 在进行注册表修改之前,请务必备份注册表或创建系统还原点,以防修改导致系统异常时能够快速恢复。
- 激活3d加速功能前,请确保电脑硬件配置足够支持,并且已经安装了最新的显卡驱动程序,以避免可能出现的兼容性问题或性能不佳的情况。
- 并非所有应用程序都支持或需要direct3d加速功能。对于不支持该功能的软件,开启此功能并不会有任何改善。
通过以上方法,你可以在windows 11系统中轻松开启direct3d加速功能,享受更加流畅、逼真的图形体验。无论是游戏、设计还是视频编辑,direct3d加速都将为你的工作和娱乐带来显著的便利与提升。

为进一步激发城市活力,促进消费市场的繁荣发展,上海市于2025年推出了新一轮的消费券发放活动。此次消费券发放涵盖了餐饮、旅游等多个领域,为市民提供了实实在在的优惠。本文将详细介绍2025年上海消费券的发放平台及相关信息。一、餐饮消费券发放平台餐饮消费券是此次发

deepseek作为一款功能强大的数据处理和分析工具,广泛应用于数据挖掘、机器学习等领域,而小爱同学则是小米推出的智能语音助手,能够简化智能家居操作并提供丰富的语音服务。将deepseek与小爱连接,可以为用户提供更加智能化的数据处理和语音交互体验。以下是详细

在这个快速发展的时代,我们渴望捕捉每一个瞬间的美丽。对于热爱建筑设计和艺术的人们来说,能够随时随地获取高质量的图集,无疑是一大福音。而“图集吧”正是这样一个提供了丰富资源、方便快捷的平台。它不仅满足了人们对美的追求,还为学习和研究提供了便利。丰富的图集资源图集
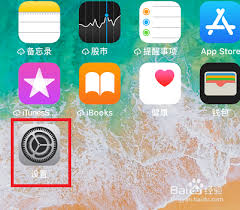
在使用苹果手机时,有时会遇到电话共享的问题,特别是在使用同一个appleid的多台设备上。这不仅可能带来隐私泄露的风险,还可能在日常使用中造成混淆。本文将详细介绍如何从多个维度取消苹果设备的共享电话功能。一、通过“电话”设置关闭这是最直接的取消电话共享的方法。
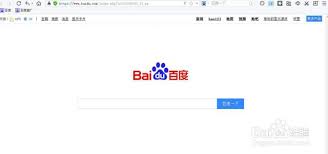
百度浏览器作为一款功能丰富的网络浏览工具,为用户提供了多种实用功能,其中包括广告屏蔽特性,旨在提升用户的浏览体验。然而,有时用户可能希望关闭这一功能,以便接收特定的广告信息或解决兼容性问题。本文将详细介绍如何在百度浏览器中关闭广告屏蔽功能。一、通过设置界面关闭
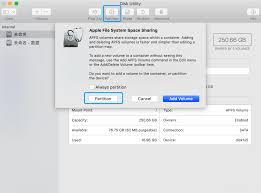
对于许多mac用户来说,安装windows双系统是一种提升工作效率和兼容性的有效方式。本文将详细介绍如何通过u盘在mac上升级安装windows10双系统,让你轻松实现跨平台操作。准备工作在开始安装之前,你需要准备以下材料:*一台mac电脑(支持intel或a