在windows 10操作系统中,截图功能无疑是用户日常生活中不可或缺的一部分。无论是学习、工作还是娱乐,掌握高效、便捷的截图快捷键都能大幅提升我们的操作效率。那么,win10截图快捷键究竟在哪里?又该如何进行设置呢?接下来,就让我们一探究竟!
1. 全屏截图(prtsc键)
- 操作说明:按下键盘右上角的print screen(简称prtsc)键,即可快速截取当前屏幕中的所有内容到剪切板。随后,打开画图工具或其他图片编辑软件,按下ctrl+v粘贴截图并保存。
- 小提示:笔记本电脑用户可能需要同时按下fn+prtsc键。截图后,图片不会自动保存,需手动粘贴并保存。
2. 活动窗口截图(win+alt+prtsc)
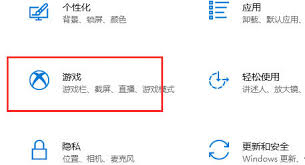
- 操作说明:按下win+alt+prtsc组合键,可截取当前活动窗口中的画面,并以图片形式保存在电脑的“视频/捕获”文件夹下。文件命名以当前活动窗口的文件名、应用软件的名称和截图时间的组合为主。
- 适用场景:适合需要截取特定应用程序窗口内容的场景。
3. 自由截图(win+shift+s)
- 操作说明:按下win+shift+s组合键后,屏幕会变暗并出现一个截图工具栏,提供矩形截图、不规则形状截图、活动窗口截图和整个屏幕截图四种模式。用户可根据需求选择相应的截图模式,截图内容将保存在剪切板中,需手动粘贴并保存。
- 小提示:这是windows 10中最强大的截图方式之一,非常适合需要截取特定区域的场景。
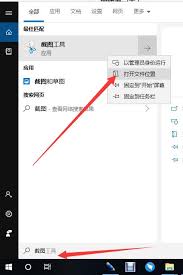
4. 快速调用截图工具栏(win+w)
- 操作说明:按下win+w键后,屏幕右侧会弹出一个工具栏,点击“全屏截图”即可快速截取整个屏幕的画面。截图同样保存在剪切板中,需手动粘贴并保存。
- 适用场景:适合需要快速截取全屏内容的场景。
虽然windows 10已经为用户提供了多种便捷的截图快捷键,但部分用户可能仍希望根据自己的使用习惯进行设置。以下是win10截图快捷键的设置步骤:
1. 打开设置:点击屏幕左下角的开始按钮,然后点击齿轮图标进入设置。
2. 搜索截图设置:在搜索栏中输入“截图”,点击“使用print screen键启动屏幕截图”。
3. 自定义截图快捷键:下滑找到“屏幕截图快捷方式”选项,将“使用prtscn按键打开屏幕截图”下面的开关打开。此时,您可以按下prtscn键来自定义截图区域。
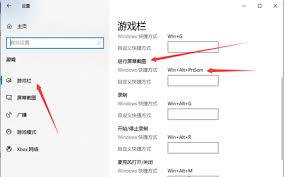
掌握win10截图快捷键不仅能够提升我们的工作效率,还能让我们在分享屏幕精彩瞬间时更加得心应手。希望本篇文章能够为您带来实用的帮助,让您在windows 10的海洋中畅游无阻!
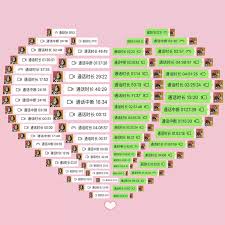
在数字化社交日益普遍的今天,心遇作为一款备受欢迎的社交应用,不仅为用户提供了丰富的交友体验,还记录了每一次交流的美好瞬间。对于许多用户而言,查看通话记录成为回顾过往互动、管理社交关系的重要一环。本文将详细介绍如何在心遇应用中查看通话记录,帮助感兴趣的你轻松掌握
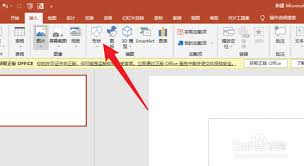
ppt2007合并形状功能全揭秘:轻松打造创意无限的演示文稿在powerpoint2007中,合并形状功能无疑是一项强大的创意工具,它允许你将多个基本形状合并成一个全新的、自定义形状。无论你是设计师、教师还是商务人士,这一功能都能让你的演示文稿更加生动有趣、信

在现代计算机使用过程中,蓝屏(也称蓝屏死机或bsod)是用户常常遇到的问题之一。它不仅中断了用户的正常工作流程,还可能导致重要数据的丢失。蓝屏的原因多种多样,涉及硬件、软件以及系统配置等不同层面。本文将从多个维度深入探讨电脑蓝屏问题的根本原因。硬件故障硬件问题

随着互联网技术的不断发展和全球化趋势的加速推进,越来越多的人开始关注如何在不同的网络环境下使用各种国际知名的在线平台。youtube作为全球最大的视频分享平台之一,其丰富的资源和便捷的服务吸引了无数用户。然而,由于某些特殊原因,中国大陆地区的用户在访问yout

面对日益严重的掉发问题,你是否感到焦虑和不安?别担心,本文将为你介绍一系列科学有效的技巧与方法,帮助你减少掉发,重拾自信。一、保持健康生活方式掉发可能与不良的生活习惯息息相关。作息不规律、长期熬夜、缺乏运动,这些都会影响到头发的健康。因此,建议调整作息,保证充
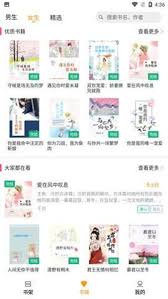
在信息爆炸的时代,一款好用且实用的阅读app成为了我们获取知识、享受阅读乐趣的重要工具。为了帮助大家找到心仪的阅读伴侣,本文将为大家推荐几款备受用户喜爱的阅读app,希望能让你的阅读体验更加丰富多彩。1.微信读书微信读书凭借其强大的社交属性和丰富的书籍资源,迅

时间:2025/03/11

时间:2025/03/10

时间:2025/03/10

时间:2025/03/10
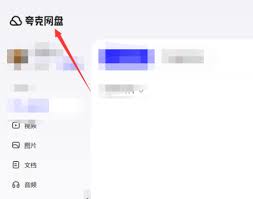
时间:2025/03/10

时间:2025/03/07

时间:2025/03/07

时间:2025/03/07
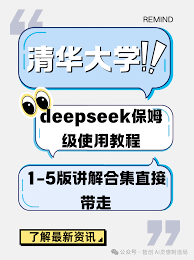
时间:2025/03/07
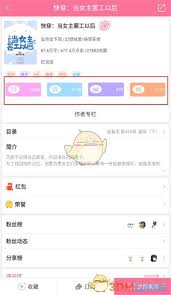
时间:2025/03/07