在windows操作系统中,定时任务是一项非常实用的功能,它允许用户根据时间或事件触发条件定期执行某些程序或脚本。无论是个人用户还是企业用户,都可以通过设置定时任务来简化工作流程,提高工作效率。下面,我们就来详细介绍一下如何在windows系统中设置定时任务。
要设置定时任务,首先需要打开任务计划程序。以下是几种打开任务计划程序的方法:
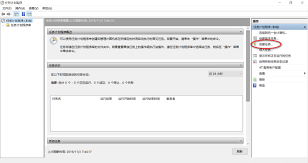
1. 通过开始菜单:单击左下角的“开始”按钮,在搜索框中输入“任务计划程序”,然后点击搜索结果中的“任务计划程序”应用程序。
2. 通过运行命令:按下键盘上的win + r组合键,打开“运行”对话框,输入“taskschd.msc”,然后点击“确定”。
3. 通过控制面板:点击“开始”按钮,选择“控制面板”,在控制面板中找到并点击“系统和安全”或“系统和维护”(取决于windows版本),然后点击“管理工具”,在管理工具列表中,找到并双击“任务计划程序”。
打开任务计划程序后,我们就可以开始创建定时任务了。以下是创建定时任务的步骤:
1. 创建基本任务:
* 在任务计划程序的右侧操作面板中,点击“创建基本任务”。
* 在弹出的“创建基本任务向导”窗口中,输入任务的名称和描述,然后点击“下一步”。
* 选择触发器。触发器是指当满足某个条件时,任务会自动执行。可以选择以下几种触发器:登录时、计划(设置一个具体的开始时间和日期)、空闲时间、系统启动时。根据需要选择一个触发器,然后点击“下一步”。
* 选择要执行的操作。这里可以选择“启动程序”,然后点击“下一步”。浏览并选择要执行的程序或脚本,确保路径正确无误。如果需要,还可以添加程序参数和起始位置。
* 根据需要设置触发器的选项,例如何时开始和结束任务、任务是否应运行在用户不在场的情况下等。点击“下一步”。
* 审查任务设置,确认无误后点击“完成”。
2. 创建周期性任务(如果需要任务按一定时间间隔重复执行):
* 同样在任务计划程序的右侧操作面板中,点击“创建基本任务”。
* 在“创建基本任务向导”中,输入任务名称和描述,然后点击“下一步”。
* 选择触发器时,选择“日程安排”,然后点击“下一步”。
* 设置任务的开始时间和日期,以及重复间隔(例如每天、每周等)。点击“下一步”。
* 选择要执行的操作,如“启动程序”,然后点击“下一步”。浏览并选择要执行的程序或脚本。
* 完成任务设置后,点击“完成”。
创建好定时任务后,我们可能还需要对其进行管理和修改。以下是管理定时任务的一些常用操作:
1. 编辑任务:右键单击任务计划中的任务,选择“属性”。在这里,可以修改触发条件和执行操作等设置。
2. 查看任务历史:在任务的属性中,选择“历史记录”选项卡,可以查看该任务的执行情况和错误信息。这有助于了解任务是否成功执行,以及是否出现错误。
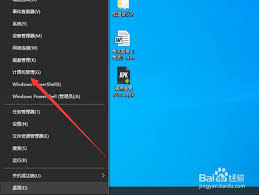
3. 删除任务:右键单击任务计划中的任务,选择“删除”。确认删除后,任务将从列表中移除。
4. 暂停和恢复任务:若要暂停任务执行,右键点击任务,选择“禁用”;若要恢复执行,右键点击任务,选择“启用”。
定时任务的应用场景非常广泛,以下是一些常见的使用案例:
1. 定期备份文件:设置任务自动备份某个文件夹到指定位置,以防丢失重要数据。
2. 自动更新软件:通过任务计划,定期运行更新程序,确保软件保持最新状态。
3. 定时发送报告:如果需要定期向团队发送工作报告,可以通过设置自动发送邮件来实现(请注意,某些windows版本可能不再支持此功能)。
4. 系统维护:定期清理临时文件、检查磁盘健康等操作,均可通过任务计划来自动执行。
在使用定时任务的过程中,可能会遇到一些常见问题。以下是一些问题及解决方法:
1. 任务未按时执行:
* 检查任务的触发条件是否设置正确。
* 确保计算机未在休眠状态下,可以通过设置唤醒计算机来解决。
2. 任务执行失败:
* 检查程序路径是否正确,确保程序或脚本能够正常运行。
* 查看任务历史记录,了解失败原因。
3. 任务计划程序无法打开:
* 尝试以管理员身份运行任务计划程序,确保有足够的权限。

通过以上步骤和注意事项,您可以在windows系统中轻松设置和管理定时任务。这一功能不仅能帮助您提高工作效率,还能避免因忘记执行某些任务而带来的不便。无论是个人用户还是企业用户,都可以充分利用这一功能来简化工作流程,提升工作质量。
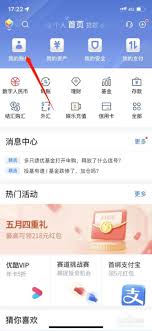
在日常生活中,我们时常需要用到银行卡号进行各种交易和验证。然而,出于安全考虑,许多人并不习惯将银行卡号随身携带或保存在手机中。这时,通过交通银行手机银行app查看卡号便成为了一种便捷且安全的选择。以下是从不同维度为大家详细解析如何通过交通银行手机银行查看银行卡

nga,全称为“nga玩家社区”,是一个涵盖游戏、动漫、电影等多个领域的综合性论坛。作为国内最大的玩家交流平台之一,nga聚集了大量游戏爱好者和专业人士,为用户提供了丰富的信息资源和交流机会。在这个平台上,你可以找到各种游戏攻略、讨论区以及各类活动。同时,ng
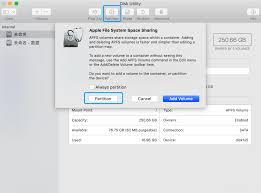
对于许多mac用户来说,安装windows双系统是一种提升工作效率和兼容性的有效方式。本文将详细介绍如何通过u盘在mac上升级安装windows10双系统,让你轻松实现跨平台操作。准备工作在开始安装之前,你需要准备以下材料:*一台mac电脑(支持intel或a
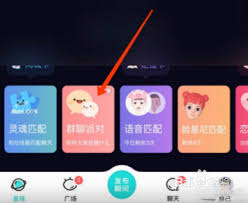
在当今社交网络日益发达的时代,寻找志同道合的朋友成为了一种需求。soul作为一款以兴趣为导向的社交平台,为用户提供了丰富的互动方式和多样的活动内容。其中,“好友的派对”功能是soul中一个非常有趣且实用的功能,它可以帮助用户找到共同兴趣的好友,并参与各种线上线
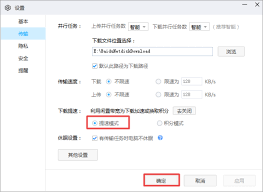
在数字化时代,存储和分享文件变得越来越重要。百度网盘作为国内知名的云存储服务,因其大容量、稳定性和免费特性而深受广大用户的喜爱。然而,有时候用户会遇到获取下载链接速度缓慢的问题,这不仅影响了用户体验,也给工作或学习带来了不便。可能的原因百度网盘获取下载链接慢的

在近年来的国产动画电影市场中,哪吒系列电影无疑是一颗璀璨的明星。无论是2019年上映的哪吒之魔童降世,还是近期备受瞩目的哪吒之魔童闹海,都以其独特的剧情设计、精良的制作水准和深刻的主题内涵赢得了观众和业内人士的高度评价。本文将为您详细介绍这两部哪吒电影的观看平

时间:2025/03/13
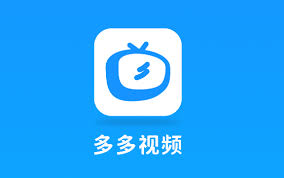
时间:2025/03/13

时间:2025/03/12

时间:2025/03/12

时间:2025/03/11

时间:2025/03/11
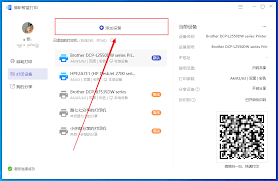
时间:2025/03/10
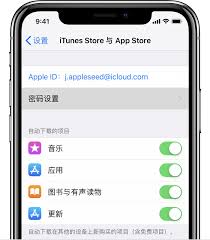
时间:2025/03/10

时间:2025/03/09
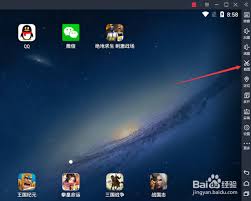
时间:2025/03/08